720x480、アナモフィックのプロジェクトにて。
320x180のシェイプを2つと、shiftを押しながら描画した正方形のシェイプ。
白いシェイプはZ=300、青のシェイプはZ=0。黄色もZ=0。
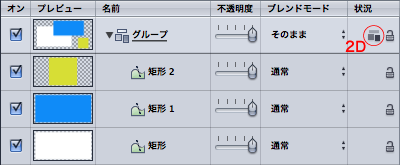
グループを2Dに設定
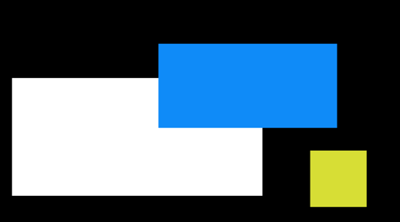
上のレイヤーにあるものがキャンバスでは上に表示される
それでもZ座標の値が大きさに反映されている
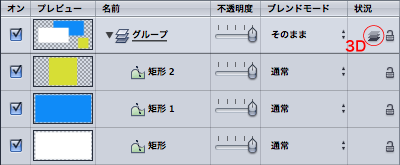
グループを3Dに設定
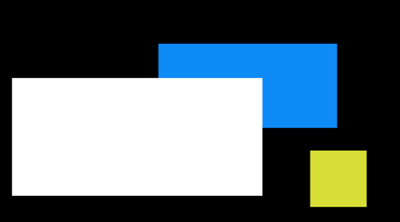
Z値が大きいもの(手前にあるもの)がキャンバスでは前に表示される
これでよくわかった。
2DとはいえZ座標が全く反映されないのではなく、Z座標は描画される大きさに関係してくる。
もうひとつ、このプロジェクトではピクセルアスペクト比が「1.20」なので、Z=0にある320x180ピクセルのシェイプ(青)は、384x180で表示される。
黄色のシェイプは表示上120x120の正方形だけど、実は100x120ピクセル。
「Motion 3 補足ドキュメント」より
320x180のシェイプを2つと、shiftを押しながら描画した正方形のシェイプ。
白いシェイプはZ=300、青のシェイプはZ=0。黄色もZ=0。
グループを2Dに設定
上のレイヤーにあるものがキャンバスでは上に表示される
それでもZ座標の値が大きさに反映されている
グループを3Dに設定
Z値が大きいもの(手前にあるもの)がキャンバスでは前に表示される
これでよくわかった。
2DとはいえZ座標が全く反映されないのではなく、Z座標は描画される大きさに関係してくる。
もうひとつ、このプロジェクトではピクセルアスペクト比が「1.20」なので、Z=0にある320x180ピクセルのシェイプ(青)は、384x180で表示される。
黄色のシェイプは表示上120x120の正方形だけど、実は100x120ピクセル。
「Motion 3 補足ドキュメント」より
■レイヤーの順番と深度(p13)
2Dの合成では、「レイヤー」リスト内の順番が、どのオブジェクトが上になるかを定義するものとなります。「レイヤー」リストの上の方にリストされているオブジェクトは、それより下にリストされているオブジェクトよりも前方に表示されます。
3D空間内のオブジェクトの場合、その順番を定義するものは「レイヤー」リストだけではありません。深度の並べ替え方によっては、「レイヤー」リストの一番下にあるオブジェクトが、現行のカメラとの相対的な位置の関係で、キャンバス上では一番前方に表示されるということもあ
ります。深度を調整する最も一般的な方法としては、レイヤーまたはグループのZ位置を変更するという方法があります。
■2Dグループ内での3D変形(p16)
たとえ2Dグループ内にあっても、3D変形はすべてのオブジェクトに対して行うことができます。任意の軸で回転させたり、任意の軸に沿って移動させたりすることができます。なお、2Dグループ内のオブジェクトは深度では並べ替えられず、3D空間内の位置に関係なく、互いに交差することはできないことに留意してください。
参考:
2つのグループが共面(同じ平面上にある)である場合、オブジェクトの親が2Dグループと3Dグループのどちらかに関係なく、レイヤーの順番で合成されます。2D合成では、すべてのオブジェクトが共面になります。
ちょっと混乱してきたのでおさらい。
Motion 3 マニュアルによると、

分離ボタン

2D/3Dアイコン
表示を操作するのと、オブジェクトを操作するのが頭の中で混同してる。
Motion 3 マニュアルによると、
分離ボタン
プロジェクトにカメラを追加すると、選択したグループ、レイヤー、またはカメラに分離ボタンが表示されます。
このボタンには、アクティブな状態とアクティブでない状態があります。レイヤーまたはグループの分離ボタンをクリックすると、そのオブジェクトが元の正面の方向に設定されます(その結果、たとえばマスクを適用できます)。もう一度ボタンをクリックすると、前の表示に戻ります。カメラの分離ボタンをクリックすると、そのカメラの表示になります。(p69)
2D/3Dアイコン
「状況」列には、2Dと3Dの間でグループを切り替えるための2D/3Dアイコンも表示されます。同じアイコンが、グループ名のすぐ左に表示され、グループの2D/3Dの状況が示されます。個々のレイヤーを2Dや3Dにすることはできません。個々のレイヤーは常に、2Dまたは3Dグループ内の2Dのエレメントです。(p70)
3Dモードのキャンバス(p54-57)
「Motion」では、従来の2Dプロジェクトのワークスペースに加え、3Dワークスペースが用意されました。
3Dワークスペースでは、グループ、レイヤー、カメラ、ライトなどのオブジェクトを配置したり、アニメーション表示したりすることができます。
3Dモードに切り替えると、新しい環境を反映した追加のコントロールがキャンバスで使用できるようになります。3D表示ツールの小さなセットがキャンバスウインドウの右上隅に表示され、3Dコンパスが左下隅に表示されます。キャンバスの左上隅には「カメラ」メニューが表示され、3D空間でプロジェクトの表示に使用するカメラを選択できます。
参考:3Dワークスペースを作成するには、カメラを少なくとも1つプロジェクトに追加する必要があります。
■3D表示を操作する
3Dワークスペースには、手動で表示を変更したり、「手前」、「戻る」、「上」、「下」などの特定のカメラ表示からシーンを表示したりするためのツールが用意されています。プロジェクトに追加したカメラのいずれかからシーンを表示することを選択することもできます。
コンパス
■現在の表示を設定する
キャンバスの左上隅にある「カメラ」メニューをクリックし、メニューからカメラを選択します。
表示を変更した場合は、カメラ表示の名前の横にアスタリスクが表示されます。
「カメラ」メニュー
参考:レイヤーまたはグループを分離すると、分離したオブジェクトの名前が現在の表示として「カメラ」メニューに表示されます。
■3D表示ツールを使用する
3D表示ツールのパン、周回、またはドリーをドラッグします。
カメラの動きのように、表示が移動、回転、またはズームします。
3D表示ツール
重要:グレイのカメラアイコンは、3D表示ツールを使用するときにアクティブなカメラを移動していることに対して注意を促すものです。
■カメラをリセットする
・パン、周回、またはドリーツールをダブルクリックします。
・「カメラ」メニュー(キャンバスの左上隅にある)をクリックし、「表示をリセット」を選択します。
・「インスペクタ」の「情報」タブで、「変形」パラメータにあるリセットボタンをクリックします。
■3D空間でオブジェクトを操作する
3Dワークスペースには、3D空間でオブジェクトを操作するためのツールが用意されています。これらのツールには、オブジェクトを直接操作する3D画面上のコントロール、HUDの3D変形コントロール、選択したオブジェクトの「情報」タブのパラメータなどがあります。
■3D空間でオブジェクトを変形する
変形するオブジェクトを選択し、ツールバーの「3D変形を調整」ツールを選択します。
3D変形を調整
■変形したオブジェクトをリセットする
リセットしたいオブジェクトを選択し、「インスペクタ」の「情報」タブで、「変形」パラメータのリセットボタンをクリックします。
表示を操作するのと、オブジェクトを操作するのが頭の中で混同してる。
ブログ内検索
カレンダー
| 06 | 2025/07 | 08 |
| S | M | T | W | T | F | S |
|---|---|---|---|---|---|---|
| 1 | 2 | 3 | 4 | 5 | ||
| 6 | 7 | 8 | 9 | 10 | 11 | 12 |
| 13 | 14 | 15 | 16 | 17 | 18 | 19 |
| 20 | 21 | 22 | 23 | 24 | 25 | 26 |
| 27 | 28 | 29 | 30 | 31 |
アーカイブ
カテゴリー
最新記事
(12/12)
(10/21)
(10/20)
(10/17)
(10/17)
(09/03)
(09/03)
(09/12)
(09/10)
(09/08)
(09/07)
(09/05)
(09/04)
(09/03)
(08/28)
カウンター
プロフィール
HN:
GiantGamaGaeru
性別:
男性
アクセス解析
