まずは関係ないけど、カメラに適用できるビヘイビアについて
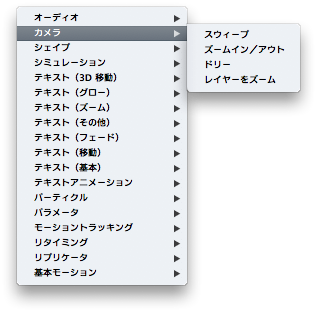
スウィープ(sweep:掃く、運び去る、追い払う、通過する)
→焦点を中心に、カメラを回転させる
ドリー(dolly:カメラをドリーに乗せて移動する)
→カメラを前後に動かす
「Motion 3 補足ドキュメント」より(p26-33)
スウィープ(sweep:掃く、運び去る、追い払う、通過する)
→焦点を中心に、カメラを回転させる
ドリー(dolly:カメラをドリーに乗せて移動する)
→カメラを前後に動かす
「Motion 3 補足ドキュメント」より(p26-33)
カメラ
3Dモードでは、キャンバス内に見えるものは、すべてカメラの視点で写し出されたものであり、カメラは、デフォルトのリファレンスカメラか、ユーザが作成したシーンカメラのいずれかになります。シーンを違う視点から見るために、特定のカメラを作成することもできます。シーン内には、カメラを配置できるだけでなく、カメラをアニメーション化することも、ビヘイビアを適用することもできます。複数のカメラを作成しておけば、時間の経過に応じてアクティブなカメラを切り替えることで、プロジェクト内に異なるアングルの「カット」を挟むこともできます。
■シーンカメラを作成する
ユーザが作成するシーンカメラは、出力時のレンダリングに使用されるものとなります。シーンカメラは、キャンバス内ではワイヤフレームのカメラアイコンで表示され、「レイヤー」リストや「タイムライン」にもオブジェクトとしてリストされます。
シーンカメラを追加すると、カメラオブジェクトが「レイヤー」リスト、「タイムライン」、およびキャンバスに追加されます(キャンバス内ではワイヤフレームアイコンで表示されます)。ツールバーで3D変形ツールがアクティブになり、カメラのHUDが表示され、「インスペクタ」に「カメラ」タブが追加されます。
■アクティブカメラ
1つのシーンに複数のカメラが含まれている場合、現行フレームで「レイヤー」リストや「タイムライン」で一番上にリストされているカメラがアクティブカメラになります。アクティブカメラは、書き出しに使用するデフォルトカメラになりますが、どのシーンカメラでも書き出すことができます。
■分離
「分離」コマンド(および分離ボタン)を使えば、その時点で選択されているオブジェクトと現行表示を一時的にそろえ、シーンのその他すべてのオブジェクトを非表示にすることができます。これは、遠くにあるオブジェクトやはっきりしないオブジェクトにアクセスするのに便利な機能です。
オブジェクトが分離されると、一時的なカメラが作成され、カメラメニューにもその名前がリストされます。このカメラの名前は、分離したオブジェクトと同じになっています。
オブジェクトは表示の数だけ分離することができます。別のシーンカメラの表示で結果を確認しながら、分離表示でオブジェクトを編集することもできます。1つの表示でオブジェクトを分離した後に、別の表示をアクティブにして別のオブジェクトを分離させることもできます。
カメラのコントロール
シーンカメラの情報は、カメラのHUD、または、「インスペクタ」の「カメラ」と「情報」タブで修正することができます。
■カメラタイプ
使用するカメラのタイプを設定するポップアップメニューです。
選択できるオプションは、「フレーミング」(デフォルト値)と「表示ポイント」の2つです。
フレーミングカメラは、その原点が焦平面にあります。カメラの焦平面とは、カメラのローカルZ軸(または視線)に沿った焦点距離と同じ位置にあり、ローカルZ軸に対して垂直に交わる面のことです。
表示ポイントカメラの原点は、投影の中央に位置しています。
ヒント:
フレーミングカメラの原点の位置は、周回する動きを出すのに便利です。カメラを回転させると周回の動きになるためです。
一方の表示ポイントカメラでは、旋回する動きになります。
参考:
フレーミングカメラで「表示アングル」パラメータをアニメーション化すると、結果は、逆ドリーのエフェクトとなります。逆ドリーでは、カメラが移動する方向と逆の方向にズームインします。
一方、表示ポイントカメラの「表示アングル」パラメータをアニメーション化すると、通常のカメラによるズーム効果が得られます。
■近距離面
カメラからオブジェクトが見え始める距離を設定するスライダおよび値スライダです。この距離より近くにあるオブジェクトは、このカメラの視点ではレンダリングされません。
■遠距離面
カメラからオブジェクトが見えなくなり始める距離を設定するスライダおよび値スライダです。この距離より遠くにあるオブジェクトは、このカメラの視点ではレンダリングされません。
■近距離フェード
近距離面におけるぼかし方を設定するスライダおよび値スライダです。ぼかし方は、近くにあるオブジェクトがフェードインする境界範囲を設定するものになります。
■遠距離フェード
遠距離面におけるぼかし方を設定するスライダおよび値スライダです。このぼかし方により、遠くにあるオブジェクトがフェードアウトする境界範囲を設定します。
■カメラの縮小/拡大
「インスペクタ」の「情報」タブにある「縮小/拡大」パラメータを使えば、カメラが見るものを縮小/拡大することができます。「縮小/拡大」の値を変更しても、カメラの「表示アングル」パラメータには影響しません。また、「縮小/拡大」の値は、フレーミングカメラでのみ作用します。
たとえば、身長が数センチほどに縮んだときのことを想像してみてください。周りにあるもののサイズは実際には変わっていませんが、それまでよりははるかに大きく見えるはずです。逆に、身長が15メートルほどになると、周りのものは実際にはサイズが変わっていなくても、相当小さく見えるはずです。カメラを縮小/拡大すると、これらの効果が得られます。
カメラをアニメーション化する
カメラは、プロジェクト内のその他のオブジェクトで使うのと同じ方法を使って、キャンバス内で直接アニメーション化することができます。カメラは、専用のカメラビヘイビアなどを含むビヘイビアを使ってアニメーション化することもできます。
「Motion」に用意されているほとんどのタイプのビヘイビアをカメラに適用できますが、カメラ専用のカメラビヘイビアも用意されています。
カメラ専用のビヘイビアは、「ドリー」、「スウィープ」、「ズームイン/アウト」、「レイヤーをズーム」の4つです。
■ドリー
カメラのZ軸に沿って指定された距離だけカメラを移動します。
ディスタンス
:ドリー移動の距離を設定するスライダおよび値スライダです。
■スウィープ
指定された弧に沿ってカメラを旋回させます。
開始
:カメラの現行の向きと相対的にカメラの開始アングルを設定するダイヤルおよび値スライダです。
0以外の値にした場合、ビヘイビア開始と同時にカメラの向きがここで指定した角度になります。
最後
:カメラの「開始」パラメータの向きと相対的にカメラの最終アングルを設定するダイヤルおよび値スライダです。
座標軸
:スウィープの基準となる座標軸を設定するポップアップメニューです。「チルトX」、「周回Y」、「回転Z」の中から選択します。
■ズームイン/アウト
カメラの「表示アングル」パラメータをアニメーション化します。
ズーム:カメラの「表示アングル」パラメータを修正するのに使用する均等値を設定するスライダおよび値スライダです。
■レイヤーをズーム
カメラをターゲットオブジェクトのアンカーポイントの位置まで移動します。カメラがオブジェクトのアンカーポイントに到達すると、カメラの位置がオフセットされて表示アングルが変わります。このビヘイビアでは、カメラが移動しているときに、ビヘイビアの「トランジション」値を基準に、カメラの表示アングルをアニメーション化することもできます。このビヘイビアは、フレーミングカメラで使うと効果的です。
オブジェクト
:カメラ移動のターゲットを設定するイメージウェルです。「レイヤー」リストからオブジェクトをこのウェルまでドラッグします。
トランジション
:ビヘイビアの経過時間の中のどこで移動しているカメラを停止し、「表示アングル」パラメータのアニメーションを開始させるかを指定するスライダおよび値スライダです。
「トランジション」を50%に設定すると、300フレームの「レイヤーをズーム」ビヘイビアでは、150フレーム使ってカメラがターゲットオブジェクトまで移動してから停止し、残りの継続時間では、カメラの「表示アングル」パラメータのアニメーションを実行します。「トランジション」を100%に設定した場合は、300フレーム全部を使ってカメラがターゲットオブジェクトまで移動し、カメラの表示アングルのアニメーションは実行されません。
ズーム
:カメラの「表示アングル」パラメータを修正するのに使用する均等値を設定するスライダおよび値スライダです。
0以外の値を指定すると、カメラの表示アングル(遠近)が初期表示アングルと相対的に変化する程度を定義できます。「ズーム」の値を0にした場合、「表示アング ル」パラメータは変更されません。
ローカル軸
:そのオブジェクト固有の座標系
ワールド軸
:その3D空間固有の座標系
カメラが追加されていない場合、表示軸と一致
表示軸
:目の前に表示されているキャンバスの座標系
必ずモニタの左右がX軸、上下がY軸、前後がZ軸となる
カメラが追加されていない場合、ワールド軸と一致
「Motion 3 補足ドキュメント」より
「Motion」プロジェクトに新しいグループを追加すると、そのグループは、その親の原点座標に作成されます。ルート階層のグループの場合、プロジェクトそのものが親になります。既存のグループに追加されたオブジェクトの位置は、その親であるグループと相対的に表されます。
重要:ワールド軸や表示軸を使った変形は、HUDと画面上のコントロールのみに限定されるものであり、「インスペクタ」内でのすべての変更は、オブジェクトの親の空間と相対的に行われます。(p12-13)
■3Dコンパス(p22)
パッシブモード(左)とアクティブモード(右)
キャンバスの左下角にある3Dコンパスは、方位を示すものとして、または、ショートカットデバイスとして機能します。これにはパッシブとアクティブの2つのモードがあり、ポインタがコンパス上に位置しているかどうかで切り替わります。パッシブモードでは、3つのワールド座標軸(X、Y、Z)の向きを示しています。コンパスがアクティブモードのときは、リファレンス(正射と遠近)カメラへの色分けされたショートカットとして機能します。
3Dに関するツールはいろいろあるけれど、それが表示にだけ影響するものなのか、出力に影響するものなのか、その区別ができてないので集中的に復習中。
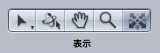
「ウォークカメラ」ツール
→これはアクティブカメラビューで矢印キーを使うことでカメラを前後左右(表示軸)に移動できるツール。
もちろん、出力に影響する。
このツールを使うメリットは、カメラを直感的に操作できること?
そんなことより、そもそも「アクティブカメラ」ってなに?
再生ヘッドがある位置で視野になってるカメラのこと?
あ、そっか。
「見え」を確認しながらカメラを移動できるってことか。
こりゃ便利だ。「アニメーションを記録」を有効にして、カメラを制御すればいいんだ。
そう気づいてみると当たり前に不可欠だな。
ウォークカメラツールは移動だけを制御できて、回転はインスペクタの情報タブで、画角はインスペクタのカメラタブでいじればいいってことか。
「Motion 3 補足ドキュメント」より
「ウォークカメラ」ツール
→これはアクティブカメラビューで矢印キーを使うことでカメラを前後左右(表示軸)に移動できるツール。
もちろん、出力に影響する。
このツールを使うメリットは、カメラを直感的に操作できること?
そんなことより、そもそも「アクティブカメラ」ってなに?
再生ヘッドがある位置で視野になってるカメラのこと?
あ、そっか。
「見え」を確認しながらカメラを移動できるってことか。
こりゃ便利だ。「アニメーションを記録」を有効にして、カメラを制御すればいいんだ。
そう気づいてみると当たり前に不可欠だな。
ウォークカメラツールは移動だけを制御できて、回転はインスペクタの情報タブで、画角はインスペクタのカメラタブでいじればいいってことか。
「Motion 3 補足ドキュメント」より
■3Dワークスペースと各種表示(p17)
3Dワークスペースでは、すべてのものがカメラの視点から見えます。3Dワークスペースで使われているデフォルトの表示は、リファレンスカメラの表示で、オブジェクトの配置やアニメーション化を補佐するものとして使用することはできますが、レンダリング出力用には使用できません。カメラ表示の中の特定のものをレンダリングするには、シーンカメラを作成する必要があります。
■挿入表示(p23)
オブジェクトを移動すると、キャンバスの右下角に、別のカメラの視点からのシーンを表示する挿入表示が表示されます。その時点で、アクティブカメラを介してシーンを表示している場合、挿入表示には、遠近カメラの視点からのシーンが表示されます。それ以外のカメラを介してシーンを表示している場合は、アクティブカメラから見たシーンが表示されます。挿入表示は、正射表示に加えた変更の結果を確認するために利用できます。
ブログ内検索
カレンダー
| 06 | 2025/07 | 08 |
| S | M | T | W | T | F | S |
|---|---|---|---|---|---|---|
| 1 | 2 | 3 | 4 | 5 | ||
| 6 | 7 | 8 | 9 | 10 | 11 | 12 |
| 13 | 14 | 15 | 16 | 17 | 18 | 19 |
| 20 | 21 | 22 | 23 | 24 | 25 | 26 |
| 27 | 28 | 29 | 30 | 31 |
アーカイブ
カテゴリー
最新記事
(12/12)
(10/21)
(10/20)
(10/17)
(10/17)
(09/03)
(09/03)
(09/12)
(09/10)
(09/08)
(09/07)
(09/05)
(09/04)
(09/03)
(08/28)
カウンター
プロフィール
HN:
GiantGamaGaeru
性別:
男性
アクセス解析
