1月31日に書いた「【FCPとPr】Premiereにクロップはない」という記事が少し間違っていたので以下で訂正します。
「Premiereにはクロップの項目が用意されていないので、トラックマットを使う」と書きましたが、その名も「クロップ」という名のエフェクトがありました。
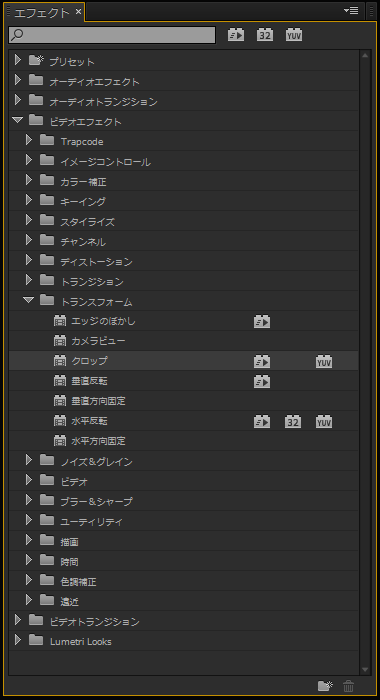
ビデオエフェクト >> トランスフォーム >> クロップ
トラックマットでももちろん切り抜きはできますが、こちらのクロップのほうがFinal Cut Proユーザーには使いやすいと思います。
また、「Premiereって、プログラムパネル(Final Cut Proでいうキャンバス)でクリップの枠が表示されない」と書きましたが、これも間違いでした。
クリップの枠を表示する方法があります。
タイムラインで目的のクリップを選択し、エフェクトコントロールパネルで「モーション」という文字の部分をクリックします。

なんと、こんなところがクリックできるんです
すると、プログラムパネル上のクリップに枠が表示されるようになり、ドラッグ&ドロップで直感的に編集することが可能になります。
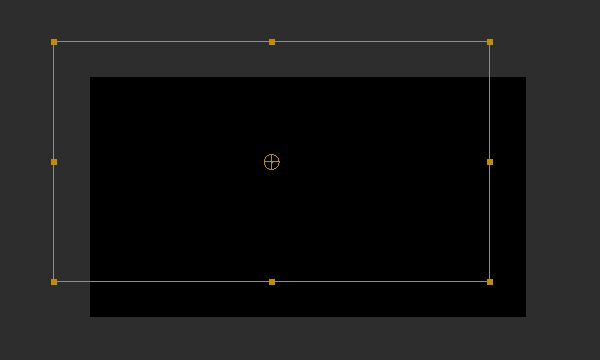
これは気づきにくい。。。
「Premiereにはクロップの項目が用意されていないので、トラックマットを使う」と書きましたが、その名も「クロップ」という名のエフェクトがありました。
ビデオエフェクト >> トランスフォーム >> クロップ
トラックマットでももちろん切り抜きはできますが、こちらのクロップのほうがFinal Cut Proユーザーには使いやすいと思います。
また、「Premiereって、プログラムパネル(Final Cut Proでいうキャンバス)でクリップの枠が表示されない」と書きましたが、これも間違いでした。
クリップの枠を表示する方法があります。
タイムラインで目的のクリップを選択し、エフェクトコントロールパネルで「モーション」という文字の部分をクリックします。
なんと、こんなところがクリックできるんです
すると、プログラムパネル上のクリップに枠が表示されるようになり、ドラッグ&ドロップで直感的に編集することが可能になります。
これは気づきにくい。。。
PR
Final Cut ProからPremiereに乗り換えるのにともない、DVDのオーサリングソフトもDVD Studio ProからEncoreへと変更した。
DVD Studio Proはかゆいところに手が届くソフトで、慣れるとかなり使いやすい。
では、Encoreはどうだろう?
結論から言えば、DVD Studio Proユーザーならすぐに移行できるくらい使いやすい。
PDFヘルプを参照すれば丁寧に解説もしてあるので迷うことはあまりない。
オーサリングソフトでは、自動設定だけではなく、どれだけ手動で設定できるかっていうのが重要になってくる。その点、Encoreは及第点なのではないだろうか。解決策がヘルプにたいてい書いてある。
例えば、メニューボタンの設定に関して。
リモコンの矢印キーを押すとボタンからボタンへと移動する。その移動の仕方をボタンひとつひとつについて手動で設定したい、となった場合、Encoreにはちゃんとその方法が用意されている。
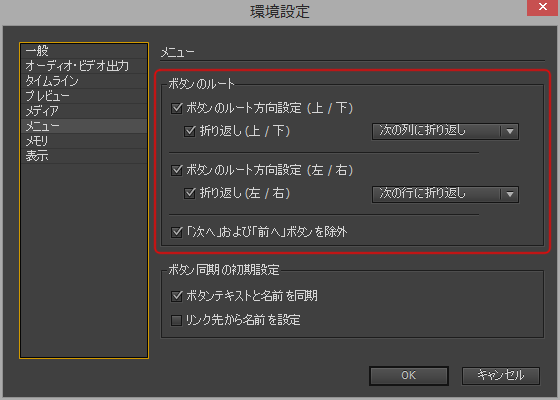
環境設定では矢印キーでループするかどうかの設定が可能

プロジェクトパネルでメニューを選択するとプロパティパネルにその詳細が表示される。
ここで「ボタンのルートを自動設定」のチェックを外すと、矢印キーでの動作を手動で設定できる。
※ここでいうルートとはroot (根・根本) ではなく、route (経路) のこと。

メニューパネル下の「ボタンのルートを設定」ボタンを押す

例)4つのボタン

例)ルートを設定するインターフェイスが現れる
上下左右の矢印キーを押した際の移動先のボタン番号が一括表示されている
このインターフェイス、直感的ですごく便利で、DVD Studio Proよりもわかりやすい。
DVD Studio Proはかゆいところに手が届くソフトで、慣れるとかなり使いやすい。
では、Encoreはどうだろう?
結論から言えば、DVD Studio Proユーザーならすぐに移行できるくらい使いやすい。
PDFヘルプを参照すれば丁寧に解説もしてあるので迷うことはあまりない。
オーサリングソフトでは、自動設定だけではなく、どれだけ手動で設定できるかっていうのが重要になってくる。その点、Encoreは及第点なのではないだろうか。解決策がヘルプにたいてい書いてある。
例えば、メニューボタンの設定に関して。
リモコンの矢印キーを押すとボタンからボタンへと移動する。その移動の仕方をボタンひとつひとつについて手動で設定したい、となった場合、Encoreにはちゃんとその方法が用意されている。
環境設定では矢印キーでループするかどうかの設定が可能
プロジェクトパネルでメニューを選択するとプロパティパネルにその詳細が表示される。
ここで「ボタンのルートを自動設定」のチェックを外すと、矢印キーでの動作を手動で設定できる。
※ここでいうルートとはroot (根・根本) ではなく、route (経路) のこと。
メニューパネル下の「ボタンのルートを設定」ボタンを押す
例)4つのボタン
例)ルートを設定するインターフェイスが現れる
上下左右の矢印キーを押した際の移動先のボタン番号が一括表示されている
このインターフェイス、直感的ですごく便利で、DVD Studio Proよりもわかりやすい。
「パラメータをペースト」と「属性のペースト」を比べてみると、リストされている項目の数がずいぶんちがう。
ビデオのほうに限ってみると、Final Cut ProにあってPremiereにないものは以下の通り。
・内容
・クロップ
・歪み
・ドロップシャドウ
・モーションブラー
Final Cut Proでは、各クリップが上記それぞれの項目を持っているので手軽に調整ができる。
特に、クロップ、歪み、ドロップシャドウの3つはよく適用するので便利。

Final Cut Proのクロップ調整パネル
Premiereにはクロップの項目が用意されていないので、トラックマットを使う。
同じように、Motionにはクロップの項目がある一方、After Effectsにはない。これもレイヤーマスクとか、アルファマットで代用。
それと、クロップには直接関係ないけど、Premiereって、プログラムパネル(Final Cut Proでいうキャンバス)でクリップの枠が表示されないんだよね。シーケンスの解像度より高い解像度のクリップを縮小して配置したときにマージンが直感的にわからず、けっこう不便。
ビデオのほうに限ってみると、Final Cut ProにあってPremiereにないものは以下の通り。
・内容
・クロップ
・歪み
・ドロップシャドウ
・モーションブラー
Final Cut Proでは、各クリップが上記それぞれの項目を持っているので手軽に調整ができる。
特に、クロップ、歪み、ドロップシャドウの3つはよく適用するので便利。
Final Cut Proのクロップ調整パネル
Premiereにはクロップの項目が用意されていないので、トラックマットを使う。
同じように、Motionにはクロップの項目がある一方、After Effectsにはない。これもレイヤーマスクとか、アルファマットで代用。
それと、クロップには直接関係ないけど、Premiereって、プログラムパネル(Final Cut Proでいうキャンバス)でクリップの枠が表示されないんだよね。シーケンスの解像度より高い解像度のクリップを縮小して配置したときにマージンが直感的にわからず、けっこう不便。
Final Cut Proの便利機能、パラメータをペースト。キーボードショートカットは option + V。
あるクリップに適用したパラメータの値を別のクリップにコピー&ペーストできる。
もちろん、キーフレームアニメーションをペーストすることも可能で、とても便利。
option + V を押すと、このようなパネルが現れ、ペーストする項目を選択することができる。
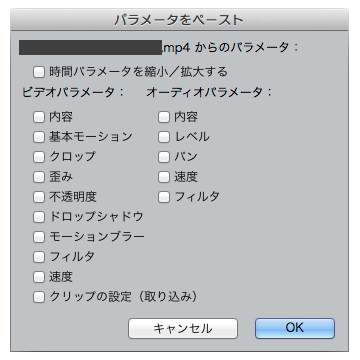
これと同じ機能がPremiereにもあってひと安心。
キーボードショートカットは Ctrl + Alt + V。
やっぱり同じようにパネルが現れて、ペーストする項目を選択することが可能。
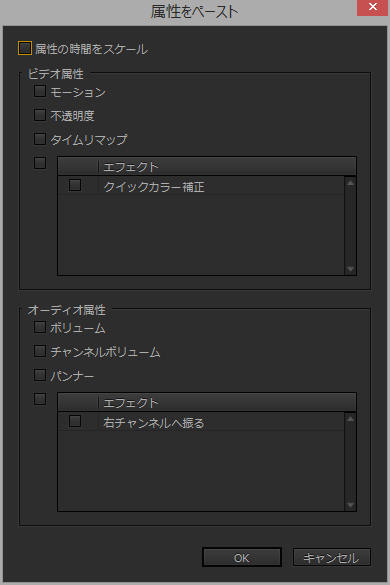
画期的なこの機能、他のいろんなアプリケーションでも搭載すればいいと思う。
あるクリップに適用したパラメータの値を別のクリップにコピー&ペーストできる。
もちろん、キーフレームアニメーションをペーストすることも可能で、とても便利。
option + V を押すと、このようなパネルが現れ、ペーストする項目を選択することができる。
これと同じ機能がPremiereにもあってひと安心。
キーボードショートカットは Ctrl + Alt + V。
やっぱり同じようにパネルが現れて、ペーストする項目を選択することが可能。
画期的なこの機能、他のいろんなアプリケーションでも搭載すればいいと思う。
ブログ内検索
カレンダー
| 04 | 2024/05 | 06 |
| S | M | T | W | T | F | S |
|---|---|---|---|---|---|---|
| 1 | 2 | 3 | 4 | |||
| 5 | 6 | 7 | 8 | 9 | 10 | 11 |
| 12 | 13 | 14 | 15 | 16 | 17 | 18 |
| 19 | 20 | 21 | 22 | 23 | 24 | 25 |
| 26 | 27 | 28 | 29 | 30 | 31 |
アーカイブ
カテゴリー
最新記事
(10/21)
(10/20)
(10/17)
(10/17)
(09/03)
(09/03)
(09/12)
(09/10)
(09/08)
(09/07)
(09/05)
(09/04)
(09/03)
(08/28)
(08/27)
カウンター
プロフィール
HN:
GiantGamaGaeru
性別:
男性
アクセス解析
