Premiereで直感的にわかりにくいのが環境設定のオーディオ。
撮影の際は2chステレオで収録することが多いので、「デフォルトのオーディオトラック」の「ステレオメディア」は特に理解しておきたい。

初期設定では「ファイルを使用」となっている。なんのこっちゃわからない。
ここをポップアップから「モノラル」に変えてみる。

ここの設定は、設定を変更後にプロジェクトに読み込まれるオーディオファイルに適用される。
すでに読み込まれているオーディオファイルに対しては影響しない。
ステレオのオーディオファイルを「ファイルを使用」または「モノラル」で読み込んだ場合、それぞれプロジェクトウィンドウでの表示は以下のようになる。
「ファイルを使用」設定でプロジェクトに読み込み

「モノラル」設定でプロジェクトに読み込み

また、オーディオファイルを右クリックして「クリップを変更」を選択すると、読み込み後も設定を変更することができる。
「ファイルを使用」設定でプロジェクトに読み込んだオーディオファイルを右クリックで「クリップを変更」した場合

「モノラル」設定でプロジェクトに読み込んだオーディオファイルを右クリックで「クリップを変更」した場合
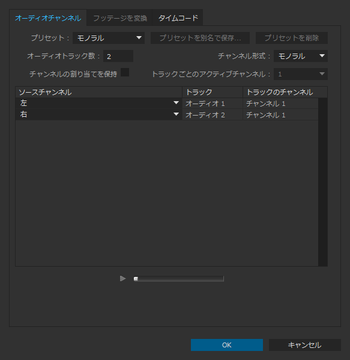
ステレオオーディオファイルに関して言えば、「ファイルを使用」設定でプロジェクトに読み込んだ場合は1つのステレオファイルとして取り扱うことになる。
「モノラル」設定でプロジェクトに読み込んだ場合は、LchとRchをそれぞれ独立して、2つのモノラルファイルとして扱うことになる。
読み込み後にいちいち変更するのは面倒なので、新しくプロジェクトを開始する度に、ここの設定を意識して始めたい。
と書いたところで、Focus in Blog の該当記事を発見。すごくわかりやすい。
■映像素材のオーディオトラック
– Adobe Premiere Pro CC でのオーディオトラックの扱いについて
http://blogs.adobe.com/focusin/2014/07/adobe-premiere-pro-cc-audio-track02.html
撮影の際は2chステレオで収録することが多いので、「デフォルトのオーディオトラック」の「ステレオメディア」は特に理解しておきたい。
初期設定では「ファイルを使用」となっている。なんのこっちゃわからない。
ここをポップアップから「モノラル」に変えてみる。
ここの設定は、設定を変更後にプロジェクトに読み込まれるオーディオファイルに適用される。
すでに読み込まれているオーディオファイルに対しては影響しない。
ステレオのオーディオファイルを「ファイルを使用」または「モノラル」で読み込んだ場合、それぞれプロジェクトウィンドウでの表示は以下のようになる。
「ファイルを使用」設定でプロジェクトに読み込み
「モノラル」設定でプロジェクトに読み込み
また、オーディオファイルを右クリックして「クリップを変更」を選択すると、読み込み後も設定を変更することができる。
「ファイルを使用」設定でプロジェクトに読み込んだオーディオファイルを右クリックで「クリップを変更」した場合
「モノラル」設定でプロジェクトに読み込んだオーディオファイルを右クリックで「クリップを変更」した場合
ステレオオーディオファイルに関して言えば、「ファイルを使用」設定でプロジェクトに読み込んだ場合は1つのステレオファイルとして取り扱うことになる。
「モノラル」設定でプロジェクトに読み込んだ場合は、LchとRchをそれぞれ独立して、2つのモノラルファイルとして扱うことになる。
読み込み後にいちいち変更するのは面倒なので、新しくプロジェクトを開始する度に、ここの設定を意識して始めたい。
と書いたところで、Focus in Blog の該当記事を発見。すごくわかりやすい。
■映像素材のオーディオトラック
– Adobe Premiere Pro CC でのオーディオトラックの扱いについて
http://blogs.adobe.com/focusin/2014/07/adobe-premiere-pro-cc-audio-track02.html
PR
Photoshopの話。
画像を縮小表示した時、ウィンドウが画像以上に大きい場合、余白を表示させることができる。
この余白がけっこう重要で、ペンツールで画像の外からパスを描いたり、画像の外から選択ツールで選択し始める、なんてことがよくある。
けれどこれは画像を縮小表示させた時だけに可能。
ウインドウサイズめいっぱいに画像を表示させるともちろん余白は表示されず、手のひらツールで画像外にスクロールさせることもできない。スクロールは画像の端で止まる。
画像を拡大表示させて細かなパスを描く場合とか、画像の端から選択を始めたい時、画像の外を表示させられず、何度も不便を感じてた。
それがなんと、いつのまにか画像の外にスクロールすることができるようになってる!
環境設定の「インターフェイス」にある「オーバースクロール」の項目がそれ。
ここにチェックを入れると待望の画像外スクロールが実現!
超便利。
画像を縮小表示した時、ウィンドウが画像以上に大きい場合、余白を表示させることができる。
この余白がけっこう重要で、ペンツールで画像の外からパスを描いたり、画像の外から選択ツールで選択し始める、なんてことがよくある。
けれどこれは画像を縮小表示させた時だけに可能。
ウインドウサイズめいっぱいに画像を表示させるともちろん余白は表示されず、手のひらツールで画像外にスクロールさせることもできない。スクロールは画像の端で止まる。
画像を拡大表示させて細かなパスを描く場合とか、画像の端から選択を始めたい時、画像の外を表示させられず、何度も不便を感じてた。
それがなんと、いつのまにか画像の外にスクロールすることができるようになってる!
環境設定の「インターフェイス」にある「オーバースクロール」の項目がそれ。
ここにチェックを入れると待望の画像外スクロールが実現!
超便利。
GarageBandで使用するApple Loops。
App StoreでMainStageを購入すると、いまはもう販売されていないJam Packなど大量のApple Loopsがついてくる、というのはよく知られた話。
ウチでも2年ほど前にMainStageを導入してその恩恵にあずかっていたわけだけど、昨年登場したMainStage 3では付属するApple Loopsが少し増えているらしいとのこと。
そんなわけでさっそくApp StoreでMainStage 3を購入してみた。
インストール後、追加コンテンツを見てみると、たしかに増えている。
ダウンロードに3時間、その後インストール。
どれだけ増えたのか、その数をチェック。
インストール前のApple Loopsフォルダ情報
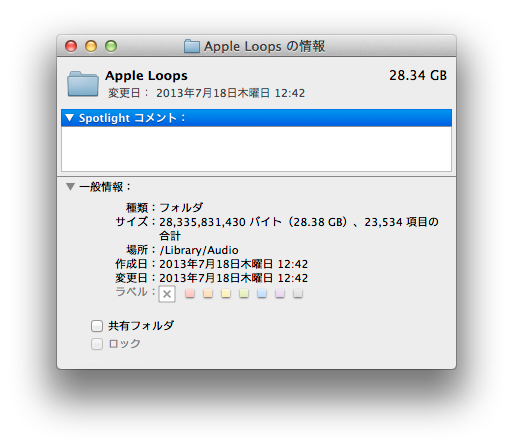
インストール後のApple Loopsフォルダ情報
27187 - 23534 = 3653 項目増えている

7つのフォルダが新しくできている
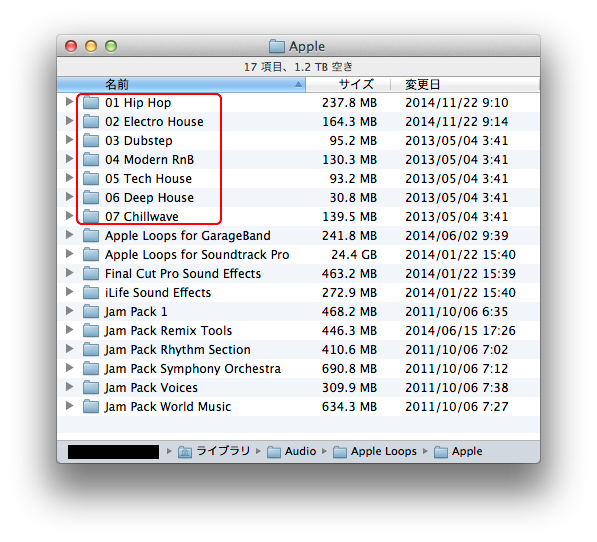
7つのフォルダの概要情報
たしかに3653項目
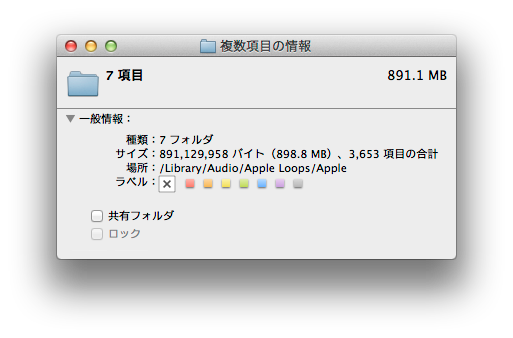
これにて完了。
App StoreでMainStageを購入すると、いまはもう販売されていないJam Packなど大量のApple Loopsがついてくる、というのはよく知られた話。
ウチでも2年ほど前にMainStageを導入してその恩恵にあずかっていたわけだけど、昨年登場したMainStage 3では付属するApple Loopsが少し増えているらしいとのこと。
そんなわけでさっそくApp StoreでMainStage 3を購入してみた。
インストール後、追加コンテンツを見てみると、たしかに増えている。
ダウンロードに3時間、その後インストール。
どれだけ増えたのか、その数をチェック。
インストール前のApple Loopsフォルダ情報
インストール後のApple Loopsフォルダ情報
27187 - 23534 = 3653 項目増えている
7つのフォルダが新しくできている
7つのフォルダの概要情報
たしかに3653項目
これにて完了。
After Effectsの話。
すごく簡単なことなんだろうけど、うっかり忘れてしまって小一時間悩むことしばしば。
何度か直面したそんな問題の解決策をメモ。
ざっくり言うと、「ネストされたコンポジションにコラップストランスフォームを適用すると3Dが解除されてしまう」という問題。
たとえて言うと、
コンポジションAにaiレイヤーを配置。
コンポジションBにコンポジションAを配置(ネスト)。
コンポジションBでコンポジションAの3Dレイヤースイッチをオンにする。
当然、コンポジションAは3Dとして扱える。
ただ、コンポジションAはaiレイヤーを内包しているので、連続ラスタライズもオンにしたい。
そこでコンポジションAの連続ラスタライズ(コラップストランスフォーム)をオンにする。
工場の地図記号みたいなこのスイッチ。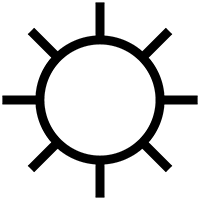 すると、3DレイヤーにしていたコンポジションAがのっぺりと2D表示になってしまう。
すると、3DレイヤーにしていたコンポジションAがのっぺりと2D表示になってしまう。
なぜ?
というのが毎度の悩み。
で、対処法というか解法。
連続ラスタライズ(コラップストランスフォーム)を生かしたままコンポジションを3D化するにはどうすればいいか。
コンポジションAに内包されたaiレイヤーの3Dレイヤースイッチをオンにすればいい。
それだけ。
ネストされたコンポジションに含まれるレイヤーの3Dスイッチの状態に注意ってこと。
この場合、コンポジションAをまず作り、次にコンポジションBを作るだろうから、コンポジションAを制作する際に後で3D化することを見越して、aiレイヤーの3Dスイッチをオンにしておくのが吉。
まずコンポジションBを作り、その中でプリコンポーズしてコンポジションAを作るっていう流れなら、aiレイヤーの3Dスイッチをオンにするのを忘れにくいだろうと思う。
すごく簡単なことなんだろうけど、うっかり忘れてしまって小一時間悩むことしばしば。
何度か直面したそんな問題の解決策をメモ。
ざっくり言うと、「ネストされたコンポジションにコラップストランスフォームを適用すると3Dが解除されてしまう」という問題。
たとえて言うと、
コンポジションAにaiレイヤーを配置。
コンポジションBにコンポジションAを配置(ネスト)。
コンポジションBでコンポジションAの3Dレイヤースイッチをオンにする。
当然、コンポジションAは3Dとして扱える。
ただ、コンポジションAはaiレイヤーを内包しているので、連続ラスタライズもオンにしたい。
そこでコンポジションAの連続ラスタライズ(コラップストランスフォーム)をオンにする。
工場の地図記号みたいなこのスイッチ。
なぜ?
というのが毎度の悩み。
で、対処法というか解法。
連続ラスタライズ(コラップストランスフォーム)を生かしたままコンポジションを3D化するにはどうすればいいか。
コンポジションAに内包されたaiレイヤーの3Dレイヤースイッチをオンにすればいい。
それだけ。
ネストされたコンポジションに含まれるレイヤーの3Dスイッチの状態に注意ってこと。
この場合、コンポジションAをまず作り、次にコンポジションBを作るだろうから、コンポジションAを制作する際に後で3D化することを見越して、aiレイヤーの3Dスイッチをオンにしておくのが吉。
まずコンポジションBを作り、その中でプリコンポーズしてコンポジションAを作るっていう流れなら、aiレイヤーの3Dスイッチをオンにするのを忘れにくいだろうと思う。
ブログ内検索
カレンダー
| 03 | 2024/04 | 05 |
| S | M | T | W | T | F | S |
|---|---|---|---|---|---|---|
| 1 | 2 | 3 | 4 | 5 | 6 | |
| 7 | 8 | 9 | 10 | 11 | 12 | 13 |
| 14 | 15 | 16 | 17 | 18 | 19 | 20 |
| 21 | 22 | 23 | 24 | 25 | 26 | 27 |
| 28 | 29 | 30 |
アーカイブ
カテゴリー
最新記事
(10/21)
(10/20)
(10/17)
(10/17)
(09/03)
(09/03)
(09/12)
(09/10)
(09/08)
(09/07)
(09/05)
(09/04)
(09/03)
(08/28)
(08/27)
カウンター
プロフィール
HN:
GiantGamaGaeru
性別:
男性
アクセス解析
