Premiereで直感的にわかりにくいのが環境設定のオーディオ。
撮影の際は2chステレオで収録することが多いので、「デフォルトのオーディオトラック」の「ステレオメディア」は特に理解しておきたい。

初期設定では「ファイルを使用」となっている。なんのこっちゃわからない。
ここをポップアップから「モノラル」に変えてみる。

ここの設定は、設定を変更後にプロジェクトに読み込まれるオーディオファイルに適用される。
すでに読み込まれているオーディオファイルに対しては影響しない。
ステレオのオーディオファイルを「ファイルを使用」または「モノラル」で読み込んだ場合、それぞれプロジェクトウィンドウでの表示は以下のようになる。
「ファイルを使用」設定でプロジェクトに読み込み

「モノラル」設定でプロジェクトに読み込み

また、オーディオファイルを右クリックして「クリップを変更」を選択すると、読み込み後も設定を変更することができる。
「ファイルを使用」設定でプロジェクトに読み込んだオーディオファイルを右クリックで「クリップを変更」した場合

「モノラル」設定でプロジェクトに読み込んだオーディオファイルを右クリックで「クリップを変更」した場合
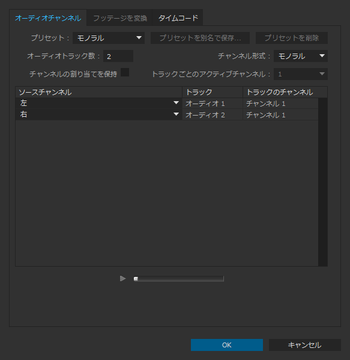
ステレオオーディオファイルに関して言えば、「ファイルを使用」設定でプロジェクトに読み込んだ場合は1つのステレオファイルとして取り扱うことになる。
「モノラル」設定でプロジェクトに読み込んだ場合は、LchとRchをそれぞれ独立して、2つのモノラルファイルとして扱うことになる。
読み込み後にいちいち変更するのは面倒なので、新しくプロジェクトを開始する度に、ここの設定を意識して始めたい。
と書いたところで、Focus in Blog の該当記事を発見。すごくわかりやすい。
■映像素材のオーディオトラック
– Adobe Premiere Pro CC でのオーディオトラックの扱いについて
http://blogs.adobe.com/focusin/2014/07/adobe-premiere-pro-cc-audio-track02.html
撮影の際は2chステレオで収録することが多いので、「デフォルトのオーディオトラック」の「ステレオメディア」は特に理解しておきたい。
初期設定では「ファイルを使用」となっている。なんのこっちゃわからない。
ここをポップアップから「モノラル」に変えてみる。
ここの設定は、設定を変更後にプロジェクトに読み込まれるオーディオファイルに適用される。
すでに読み込まれているオーディオファイルに対しては影響しない。
ステレオのオーディオファイルを「ファイルを使用」または「モノラル」で読み込んだ場合、それぞれプロジェクトウィンドウでの表示は以下のようになる。
「ファイルを使用」設定でプロジェクトに読み込み
「モノラル」設定でプロジェクトに読み込み
また、オーディオファイルを右クリックして「クリップを変更」を選択すると、読み込み後も設定を変更することができる。
「ファイルを使用」設定でプロジェクトに読み込んだオーディオファイルを右クリックで「クリップを変更」した場合
「モノラル」設定でプロジェクトに読み込んだオーディオファイルを右クリックで「クリップを変更」した場合
ステレオオーディオファイルに関して言えば、「ファイルを使用」設定でプロジェクトに読み込んだ場合は1つのステレオファイルとして取り扱うことになる。
「モノラル」設定でプロジェクトに読み込んだ場合は、LchとRchをそれぞれ独立して、2つのモノラルファイルとして扱うことになる。
読み込み後にいちいち変更するのは面倒なので、新しくプロジェクトを開始する度に、ここの設定を意識して始めたい。
と書いたところで、Focus in Blog の該当記事を発見。すごくわかりやすい。
■映像素材のオーディオトラック
– Adobe Premiere Pro CC でのオーディオトラックの扱いについて
http://blogs.adobe.com/focusin/2014/07/adobe-premiere-pro-cc-audio-track02.html
PR
PremiereのシーケンスをMedia Encoderを経由してFLVで書き出そうとしたところ、書き出し設定の「形式」ポップアップメニューにFLVがリストされていない。
時代はとっくにMPEG-4だよな、いまさらFLVもないよな、と思いつつググッてみると、あっさり見つかった。Flash総本山のAdobeみずからFLVを切り捨ててる。
■After Effects Help / FLV/F4V 書き出し機能の削除について
Adobe CC 2014 がリリースされたのは今年2014年6月だから、つい最近のこと。
知らなかったな。
結局、2014ではない無印CCのMedia Encoderを起動して、無事、FLVに書き出せた。
時代はとっくにMPEG-4だよな、いまさらFLVもないよな、と思いつつググッてみると、あっさり見つかった。Flash総本山のAdobeみずからFLVを切り捨ててる。
■After Effects Help / FLV/F4V 書き出し機能の削除について
Adobe After Effects CC 2014(13.0)、Adobe Premiere Pro CC 2014(8.0)、Adobe Media Encoder CC 2014(8.0)から、FLV および F4V の書き出し機能が削除されました。
After Effects および Media Encoder では、FLV/F4V の読み込みは可能です。Premiere Pro の場合、F4V 形式のビデオを読み込むことができます。
Adobe Flash Player で再生するビデオを作成する場合、弊社 Flash 開発チームが長期に渡り(Flash Player 9 リリース以降)推奨してきた通り、旧来のFLV/F4V 形式ではなく、H.264(.mp4)を使用してください。
FLV/F4V ファイルの書き出し機能を維持継続するための開発負担は大きく、新機能の開発および不具合修正への取り組みを優先するために、これらの機能が Adobe ビデオアプリケーション(Media Encoder、After Effects、Premiere Pro)から削除されました。
弊社では引き続き Flash Player で再生可能なビデオ作成に取り組み続けます。そのため、現在 Flash チームが推奨する H.264 の書き出し機能に注力しています。
旧ワークフローにおいて FLV/F4V ファイルを今後も作成する必要がある場合は、旧バージョン(Media Encoder CC 7.2、After Effects CC 12.2.1)と最新バージョンの両方をインストールして使用することを推奨します。FLV や F4V で書き出す必要がある場合のみ、旧バージョンを使用してください。
Adobe CC 2014 がリリースされたのは今年2014年6月だから、つい最近のこと。
知らなかったな。
結局、2014ではない無印CCのMedia Encoderを起動して、無事、FLVに書き出せた。
トラックを任意の場所でカット・分割するツールをFCPでは「カミソリ」ツールといい、Premiereでは「レーザー」ツールという。
FCPの場合、「カミソリ」ツールにも2種類あって、複数のトラックをワンクリックでカットできるものが別途用意されている。
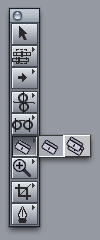
Premiereにはこのようなツールはない。「レーザー」ツールは1種のみ。

では、Premiereで複数トラックを同位置でカットしたい場合、何度もクリックしなければならないかといえばそうではなく、Shiftキーを押しながらクリックすることでタイムライン上に配置された複数トラックを任意の地点で一度にカットすることが可能。
これはFCPの「カミソリ」ツールも同じで、Shiftキー+クリックすることで、全トラックをワンクリックでカットできる。
FCPの場合、「カミソリ」ツールにも2種類あって、複数のトラックをワンクリックでカットできるものが別途用意されている。
Premiereにはこのようなツールはない。「レーザー」ツールは1種のみ。
では、Premiereで複数トラックを同位置でカットしたい場合、何度もクリックしなければならないかといえばそうではなく、Shiftキーを押しながらクリックすることでタイムライン上に配置された複数トラックを任意の地点で一度にカットすることが可能。
これはFCPの「カミソリ」ツールも同じで、Shiftキー+クリックすることで、全トラックをワンクリックでカットできる。
Final Cut ProからPremiereに乗り換えるのにともない、DVDのオーサリングソフトもDVD Studio ProからEncoreへと変更した。
DVD Studio Proはかゆいところに手が届くソフトで、慣れるとかなり使いやすい。
では、Encoreはどうだろう?
結論から言えば、DVD Studio Proユーザーならすぐに移行できるくらい使いやすい。
PDFヘルプを参照すれば丁寧に解説もしてあるので迷うことはあまりない。
オーサリングソフトでは、自動設定だけではなく、どれだけ手動で設定できるかっていうのが重要になってくる。その点、Encoreは及第点なのではないだろうか。解決策がヘルプにたいてい書いてある。
例えば、メニューボタンの設定に関して。
リモコンの矢印キーを押すとボタンからボタンへと移動する。その移動の仕方をボタンひとつひとつについて手動で設定したい、となった場合、Encoreにはちゃんとその方法が用意されている。
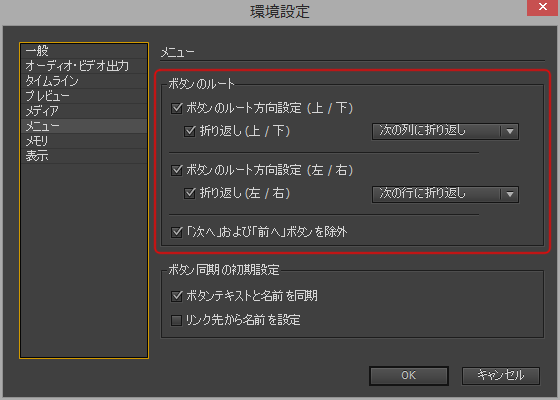
環境設定では矢印キーでループするかどうかの設定が可能

プロジェクトパネルでメニューを選択するとプロパティパネルにその詳細が表示される。
ここで「ボタンのルートを自動設定」のチェックを外すと、矢印キーでの動作を手動で設定できる。
※ここでいうルートとはroot (根・根本) ではなく、route (経路) のこと。

メニューパネル下の「ボタンのルートを設定」ボタンを押す

例)4つのボタン

例)ルートを設定するインターフェイスが現れる
上下左右の矢印キーを押した際の移動先のボタン番号が一括表示されている
このインターフェイス、直感的ですごく便利で、DVD Studio Proよりもわかりやすい。
DVD Studio Proはかゆいところに手が届くソフトで、慣れるとかなり使いやすい。
では、Encoreはどうだろう?
結論から言えば、DVD Studio Proユーザーならすぐに移行できるくらい使いやすい。
PDFヘルプを参照すれば丁寧に解説もしてあるので迷うことはあまりない。
オーサリングソフトでは、自動設定だけではなく、どれだけ手動で設定できるかっていうのが重要になってくる。その点、Encoreは及第点なのではないだろうか。解決策がヘルプにたいてい書いてある。
例えば、メニューボタンの設定に関して。
リモコンの矢印キーを押すとボタンからボタンへと移動する。その移動の仕方をボタンひとつひとつについて手動で設定したい、となった場合、Encoreにはちゃんとその方法が用意されている。
環境設定では矢印キーでループするかどうかの設定が可能
プロジェクトパネルでメニューを選択するとプロパティパネルにその詳細が表示される。
ここで「ボタンのルートを自動設定」のチェックを外すと、矢印キーでの動作を手動で設定できる。
※ここでいうルートとはroot (根・根本) ではなく、route (経路) のこと。
メニューパネル下の「ボタンのルートを設定」ボタンを押す
例)4つのボタン
例)ルートを設定するインターフェイスが現れる
上下左右の矢印キーを押した際の移動先のボタン番号が一括表示されている
このインターフェイス、直感的ですごく便利で、DVD Studio Proよりもわかりやすい。
ブログ内検索
カレンダー
| 06 | 2025/07 | 08 |
| S | M | T | W | T | F | S |
|---|---|---|---|---|---|---|
| 1 | 2 | 3 | 4 | 5 | ||
| 6 | 7 | 8 | 9 | 10 | 11 | 12 |
| 13 | 14 | 15 | 16 | 17 | 18 | 19 |
| 20 | 21 | 22 | 23 | 24 | 25 | 26 |
| 27 | 28 | 29 | 30 | 31 |
アーカイブ
カテゴリー
最新記事
(12/12)
(10/21)
(10/20)
(10/17)
(10/17)
(09/03)
(09/03)
(09/12)
(09/10)
(09/08)
(09/07)
(09/05)
(09/04)
(09/03)
(08/28)
カウンター
プロフィール
HN:
GiantGamaGaeru
性別:
男性
アクセス解析
