After Effectsの話。
すごく簡単なことなんだろうけど、うっかり忘れてしまって小一時間悩むことしばしば。
何度か直面したそんな問題の解決策をメモ。
ざっくり言うと、「ネストされたコンポジションにコラップストランスフォームを適用すると3Dが解除されてしまう」という問題。
たとえて言うと、
コンポジションAにaiレイヤーを配置。
コンポジションBにコンポジションAを配置(ネスト)。
コンポジションBでコンポジションAの3Dレイヤースイッチをオンにする。
当然、コンポジションAは3Dとして扱える。
ただ、コンポジションAはaiレイヤーを内包しているので、連続ラスタライズもオンにしたい。
そこでコンポジションAの連続ラスタライズ(コラップストランスフォーム)をオンにする。
工場の地図記号みたいなこのスイッチ。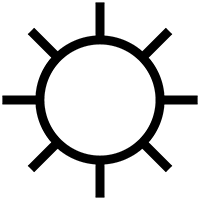 すると、3DレイヤーにしていたコンポジションAがのっぺりと2D表示になってしまう。
すると、3DレイヤーにしていたコンポジションAがのっぺりと2D表示になってしまう。
なぜ?
というのが毎度の悩み。
で、対処法というか解法。
連続ラスタライズ(コラップストランスフォーム)を生かしたままコンポジションを3D化するにはどうすればいいか。
コンポジションAに内包されたaiレイヤーの3Dレイヤースイッチをオンにすればいい。
それだけ。
ネストされたコンポジションに含まれるレイヤーの3Dスイッチの状態に注意ってこと。
この場合、コンポジションAをまず作り、次にコンポジションBを作るだろうから、コンポジションAを制作する際に後で3D化することを見越して、aiレイヤーの3Dスイッチをオンにしておくのが吉。
まずコンポジションBを作り、その中でプリコンポーズしてコンポジションAを作るっていう流れなら、aiレイヤーの3Dスイッチをオンにするのを忘れにくいだろうと思う。
すごく簡単なことなんだろうけど、うっかり忘れてしまって小一時間悩むことしばしば。
何度か直面したそんな問題の解決策をメモ。
ざっくり言うと、「ネストされたコンポジションにコラップストランスフォームを適用すると3Dが解除されてしまう」という問題。
たとえて言うと、
コンポジションAにaiレイヤーを配置。
コンポジションBにコンポジションAを配置(ネスト)。
コンポジションBでコンポジションAの3Dレイヤースイッチをオンにする。
当然、コンポジションAは3Dとして扱える。
ただ、コンポジションAはaiレイヤーを内包しているので、連続ラスタライズもオンにしたい。
そこでコンポジションAの連続ラスタライズ(コラップストランスフォーム)をオンにする。
工場の地図記号みたいなこのスイッチ。
なぜ?
というのが毎度の悩み。
で、対処法というか解法。
連続ラスタライズ(コラップストランスフォーム)を生かしたままコンポジションを3D化するにはどうすればいいか。
コンポジションAに内包されたaiレイヤーの3Dレイヤースイッチをオンにすればいい。
それだけ。
ネストされたコンポジションに含まれるレイヤーの3Dスイッチの状態に注意ってこと。
この場合、コンポジションAをまず作り、次にコンポジションBを作るだろうから、コンポジションAを制作する際に後で3D化することを見越して、aiレイヤーの3Dスイッチをオンにしておくのが吉。
まずコンポジションBを作り、その中でプリコンポーズしてコンポジションAを作るっていう流れなら、aiレイヤーの3Dスイッチをオンにするのを忘れにくいだろうと思う。
PR
PremiereのシーケンスをMedia Encoderを経由してFLVで書き出そうとしたところ、書き出し設定の「形式」ポップアップメニューにFLVがリストされていない。
時代はとっくにMPEG-4だよな、いまさらFLVもないよな、と思いつつググッてみると、あっさり見つかった。Flash総本山のAdobeみずからFLVを切り捨ててる。
■After Effects Help / FLV/F4V 書き出し機能の削除について
Adobe CC 2014 がリリースされたのは今年2014年6月だから、つい最近のこと。
知らなかったな。
結局、2014ではない無印CCのMedia Encoderを起動して、無事、FLVに書き出せた。
時代はとっくにMPEG-4だよな、いまさらFLVもないよな、と思いつつググッてみると、あっさり見つかった。Flash総本山のAdobeみずからFLVを切り捨ててる。
■After Effects Help / FLV/F4V 書き出し機能の削除について
Adobe After Effects CC 2014(13.0)、Adobe Premiere Pro CC 2014(8.0)、Adobe Media Encoder CC 2014(8.0)から、FLV および F4V の書き出し機能が削除されました。
After Effects および Media Encoder では、FLV/F4V の読み込みは可能です。Premiere Pro の場合、F4V 形式のビデオを読み込むことができます。
Adobe Flash Player で再生するビデオを作成する場合、弊社 Flash 開発チームが長期に渡り(Flash Player 9 リリース以降)推奨してきた通り、旧来のFLV/F4V 形式ではなく、H.264(.mp4)を使用してください。
FLV/F4V ファイルの書き出し機能を維持継続するための開発負担は大きく、新機能の開発および不具合修正への取り組みを優先するために、これらの機能が Adobe ビデオアプリケーション(Media Encoder、After Effects、Premiere Pro)から削除されました。
弊社では引き続き Flash Player で再生可能なビデオ作成に取り組み続けます。そのため、現在 Flash チームが推奨する H.264 の書き出し機能に注力しています。
旧ワークフローにおいて FLV/F4V ファイルを今後も作成する必要がある場合は、旧バージョン(Media Encoder CC 7.2、After Effects CC 12.2.1)と最新バージョンの両方をインストールして使用することを推奨します。FLV や F4V で書き出す必要がある場合のみ、旧バージョンを使用してください。
Adobe CC 2014 がリリースされたのは今年2014年6月だから、つい最近のこと。
知らなかったな。
結局、2014ではない無印CCのMedia Encoderを起動して、無事、FLVに書き出せた。
トラックを任意の場所でカット・分割するツールをFCPでは「カミソリ」ツールといい、Premiereでは「レーザー」ツールという。
FCPの場合、「カミソリ」ツールにも2種類あって、複数のトラックをワンクリックでカットできるものが別途用意されている。
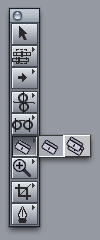
Premiereにはこのようなツールはない。「レーザー」ツールは1種のみ。

では、Premiereで複数トラックを同位置でカットしたい場合、何度もクリックしなければならないかといえばそうではなく、Shiftキーを押しながらクリックすることでタイムライン上に配置された複数トラックを任意の地点で一度にカットすることが可能。
これはFCPの「カミソリ」ツールも同じで、Shiftキー+クリックすることで、全トラックをワンクリックでカットできる。
FCPの場合、「カミソリ」ツールにも2種類あって、複数のトラックをワンクリックでカットできるものが別途用意されている。
Premiereにはこのようなツールはない。「レーザー」ツールは1種のみ。
では、Premiereで複数トラックを同位置でカットしたい場合、何度もクリックしなければならないかといえばそうではなく、Shiftキーを押しながらクリックすることでタイムライン上に配置された複数トラックを任意の地点で一度にカットすることが可能。
これはFCPの「カミソリ」ツールも同じで、Shiftキー+クリックすることで、全トラックをワンクリックでカットできる。
複数のレイヤーを持つPhotoshopの.psdファイルを、レイヤーを維持したままAfter Effectsに読み込む場合、「読み込みの種類」で「フッテージ」となっているところから「コンポジション」または「コンポジション - レイヤーサイズを維持」を選ぶ。そうするとAfter Effects上で、.psdファイルの各レイヤーは個別のフッテージとして読み込まれ、また、それらのフッテージが配置されレイヤー構造が維持されたままの新規コンポジションが作成される。
はずなんだけど、コンポジションとして読み込んでいるのにも関わらず、まれに.psdファイルのレイヤーが統合されてしまうことがある。
なぜか。
ずばり、.psdファイルのモードがRGBではなくCMYKになっているときにこの現象が起きる。
今回はイラストレーターの方からいただいた.psdファイルだったのでCMYKカラーだった。
気づくまでしばらくかかった。
はずなんだけど、コンポジションとして読み込んでいるのにも関わらず、まれに.psdファイルのレイヤーが統合されてしまうことがある。
なぜか。
ずばり、.psdファイルのモードがRGBではなくCMYKになっているときにこの現象が起きる。
今回はイラストレーターの方からいただいた.psdファイルだったのでCMYKカラーだった。
気づくまでしばらくかかった。
Final Cut ProやPremiereにはタイムラインやクリップの任意の位置に設置できるマーカー機能がある。
After Effectsにもマーカーがあるってこと、今日の今日まで知らなかった。
Adobe Community Help
After Effects / レイヤーマーカーとコンポジションマーカー
キーボードショートカットはテンキーの*(アスタリスク)。
タイムラインだけでなく、クリップにも付加できる。
それぞれ「コンポジションマーカー」、「レイヤーマーカー」とのこと。
 ただこのマーカー、再生ヘッドをドラッグしてもスナップしない。
ただこのマーカー、再生ヘッドをドラッグしてもスナップしない。
なんだよこれじゃ興味半減だな、と思っていると、Shiftキーを押しながらドラッグするとスナップするとのこと。
これは便利。
After Effectsにもマーカーがあるってこと、今日の今日まで知らなかった。
Adobe Community Help
After Effects / レイヤーマーカーとコンポジションマーカー
キーボードショートカットはテンキーの*(アスタリスク)。
タイムラインだけでなく、クリップにも付加できる。
それぞれ「コンポジションマーカー」、「レイヤーマーカー」とのこと。
なんだよこれじゃ興味半減だな、と思っていると、Shiftキーを押しながらドラッグするとスナップするとのこと。
これは便利。
ブログ内検索
カレンダー
| 03 | 2025/04 | 05 |
| S | M | T | W | T | F | S |
|---|---|---|---|---|---|---|
| 1 | 2 | 3 | 4 | 5 | ||
| 6 | 7 | 8 | 9 | 10 | 11 | 12 |
| 13 | 14 | 15 | 16 | 17 | 18 | 19 |
| 20 | 21 | 22 | 23 | 24 | 25 | 26 |
| 27 | 28 | 29 | 30 |
アーカイブ
カテゴリー
最新記事
(12/12)
(10/21)
(10/20)
(10/17)
(10/17)
(09/03)
(09/03)
(09/12)
(09/10)
(09/08)
(09/07)
(09/05)
(09/04)
(09/03)
(08/28)
カウンター
プロフィール
HN:
GiantGamaGaeru
性別:
男性
アクセス解析
