Final Cut Pro 6 から強化されたらしい「レンダリングステータスバーのツールヒント」。
そんな機能があったことをさっき知った。
テキストレイヤーをひとつ重ねただけなのにステータスバーが赤くなることが最近よくある。
(この赤いところをRT再生するにはレンダリングをする必要がある)
この赤いステータスバーにマウスカーソルを乗せてヒントを見てみた。

なるほど、そういうことか。これは便利。
でも正確には「システム環境設定」の「メモリ」タブではなくて、「システム設定」の「メモリとキャッシュ」タブだな。
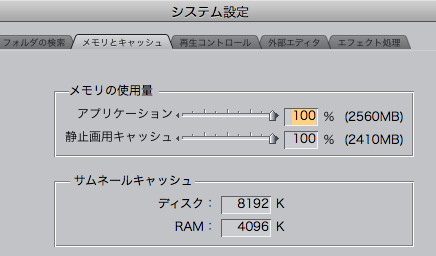
めいっぱいまで増やしてみた。
(上の画像で言うと、FCP用の2560MB中、2410MBを静止画用として使う、ということ)
けどなんも変わらん。
やりすぎで無効なのか。
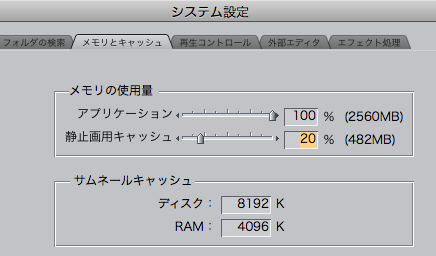
20%にしてみたら、レンダリングステータスバーの赤がなくなって、RT再生可能になった。
よかったよかった。
そんな機能があったことをさっき知った。
テキストレイヤーをひとつ重ねただけなのにステータスバーが赤くなることが最近よくある。
(この赤いところをRT再生するにはレンダリングをする必要がある)
この赤いステータスバーにマウスカーソルを乗せてヒントを見てみた。
なるほど、そういうことか。これは便利。
でも正確には「システム環境設定」の「メモリ」タブではなくて、「システム設定」の「メモリとキャッシュ」タブだな。
めいっぱいまで増やしてみた。
(上の画像で言うと、FCP用の2560MB中、2410MBを静止画用として使う、ということ)
けどなんも変わらん。
やりすぎで無効なのか。
20%にしてみたら、レンダリングステータスバーの赤がなくなって、RT再生可能になった。
よかったよかった。
PR
(前回からのつづき)
Windows Media Encoder 9 の後継ソフトの Expression Encoder が QuickTime ムービーの読み込みに対応してた。
現時点での最新版は Expression Encoder 4 SP2。 (ダウンロード)

Expression Encoder 4
Expression Encoder 4 には無償の無印版と、有償のPro版がある。(199.95ドル or 27090円)
それぞれの機能の違いを Windows Media Encoder 9 を含めて表にしたのがこれ。
(参考:Expression Encoder 4 のパッケージ別機能一覧)
Windows Media Encoder 9 では対応していなかった QuickTime の読み込み(入力)に見事に対応している。
もちろん、ProRes422 も読み込み可能。
H.264 でエンコードしたい場合はPro版が必要だけど、Windows Media でよいなら無償版でOK。
これはいい。Microsoftに感謝。
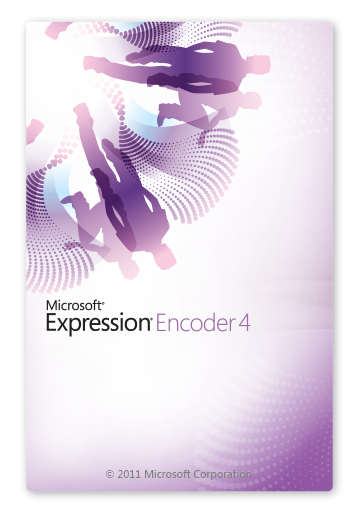
起動時のスプラッシュはMicrosoftらしくビジネス的
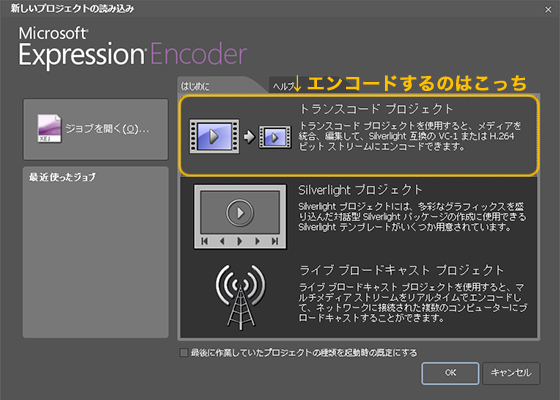
エンコードをするなら上部の「トランスコード プロジェクト」を選択する。
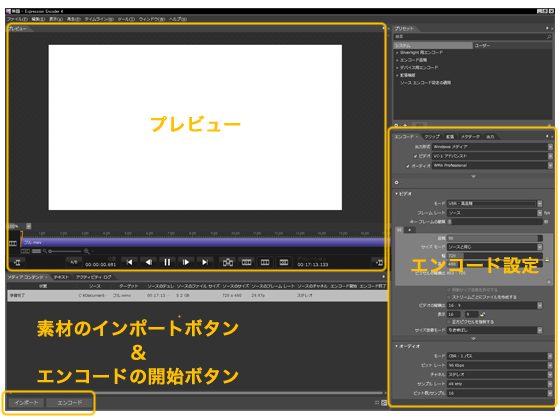
パネルの配置はこんなふう。
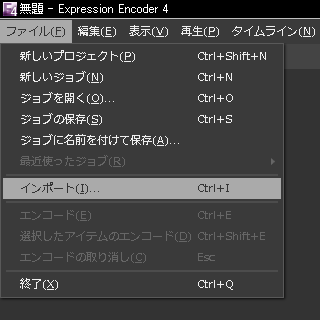
まず最初にすることは素材のインポート。
「ファイル」メニューから「インポート」を選ぶ。
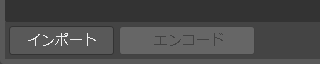
または左下の「インポート」ボタンをクリック。

素材を読み込んだら右のエンコード設定をいじくる。
今回は 720x480 で 16:9 のアナモフィックなQuickTimeムービーを読み込んだ。
これを解像度(ピクセル数)そのままで 16:9 の .wmv にしたかったのだけど、うまくいかず。
なので解像度を変更して正方形ピクセルで 16:9 にした。
その際、「サイズ変更モード」を「レターボックス」から「引き伸ばし」にしておくこと。
そうしないと左右に黒帯が入る。
それにしてもこの Expression Encoder は便利。とても心強い。
Windows Media Encoder 9 の後継ソフトの Expression Encoder が QuickTime ムービーの読み込みに対応してた。
現時点での最新版は Expression Encoder 4 SP2。 (ダウンロード)
Expression Encoder 4
Expression Encoder 4 には無償の無印版と、有償のPro版がある。(199.95ドル or 27090円)
それぞれの機能の違いを Windows Media Encoder 9 を含めて表にしたのがこれ。
(参考:Expression Encoder 4 のパッケージ別機能一覧)
| Windows Media Encoder 9 | Expression Encoder 4 | Expression Encoder 4 Pro | ||
|---|---|---|---|---|
| 概 要 | マルチコア対応 | × | ○ | ○ |
| 編集機能 | 限定的 | ○ | ○ | |
| スクリーンキャプチャー | ○ | ○ | ○ | |
| 入 力 | AVI | ○ | ○ | ○ |
| QuickTime | × | ○ | ○ | |
| MPEG-2 | × | × | ○ | |
| H.264 | × | × | ○ | |
| AAC-LC | × | × | ○ | |
| Dolby Digital | × | × | ○ | |
| 出 力 | Windows Media | ○ | ○ | ○ |
| Silverlight | × | ○ | ○ | |
| H.264 | × | × | ○ | |
| AAC-LC | × | × | ○ | |
| IIS Smooth Streaming | × | ○ | ○ | |
| IIS Live Smooth Streaming | × | × | ○ | |
Windows Media Encoder 9 では対応していなかった QuickTime の読み込み(入力)に見事に対応している。
もちろん、ProRes422 も読み込み可能。
H.264 でエンコードしたい場合はPro版が必要だけど、Windows Media でよいなら無償版でOK。
これはいい。Microsoftに感謝。
起動時のスプラッシュはMicrosoftらしくビジネス的
エンコードをするなら上部の「トランスコード プロジェクト」を選択する。
パネルの配置はこんなふう。
まず最初にすることは素材のインポート。
「ファイル」メニューから「インポート」を選ぶ。
または左下の「インポート」ボタンをクリック。
素材を読み込んだら右のエンコード設定をいじくる。
今回は 720x480 で 16:9 のアナモフィックなQuickTimeムービーを読み込んだ。
これを解像度(ピクセル数)そのままで 16:9 の .wmv にしたかったのだけど、うまくいかず。
なので解像度を変更して正方形ピクセルで 16:9 にした。
その際、「サイズ変更モード」を「レターボックス」から「引き伸ばし」にしておくこと。
そうしないと左右に黒帯が入る。
それにしてもこの Expression Encoder は便利。とても心強い。
Final Cut Pro で編集した映像を Windows ユーザーに渡す際、.wmv で欲しいとリクエストされることがある。
ここで Flip4Mac を使用すれば、ただ書き出すだけなのでカンタン。
ただこれ、有料。しかも QuickTime X に未対応。となると、この投資はいまさらな気がする。
じゃあ、なにかいい方法はないかと探してみると、結論から言うと、ない。
Mac OS X 用のアプリケーションで .wmv に書き出せるものは存在しない。
Mac だけで .wmv を作成したいのなら、Flip4Mac を導入する以外に方法はない。
はて、こまった。
なんとかならないものか。
うちの Mac には Parallels Desktop 7 がインストールされている。これで Windows XP 環境を整えてある。
【1】Windows用アプリケーションでいいから
【2】QuickTimeムービー (.mov) が読み込めて
【3】Windows Media Video (.wmv) に書き出せるもの
【4】できればフリーで
この条件を満たすものはないものか、探してみた。
Microsoft 謹製 Windows Media Encoder は QuickTime ムービーを読み込めない。
調べてみると、ほとんどのアプリケーションが条件【2】を満たせない。
そんななか、MPEG-4形式で書き出した QuickTime ムービーなら読み込めるアプリケーションを見つけた。
SUPER というフリーウェア。
SUPER
http://www.erightsoft.com/SUPER.html
Final Cut Pro で、
「ファイル」⇒「書き出し」⇒「QuickTime 変換を使う…」⇒形式「MPEG-4」を選択。
このとき、なるべく高画質な .wmv にするためにも MPEG-4 のビットレートはかなり高めにしておく。
そうしてできた.mp4ファイルを SUPER に読み込んで .wmv に変換する。
ただこれ、2度エンコードしてるのが気持ち悪い。
Flip4Mac みたいに、QuickTime 変換で一発で書き出したいとはいわないまでも、
シーケンスをそのまま QuickTime に書き出して、それを読み込ませて .wmv にしたい。
たとえば ProRes422 のシーケンスをそのまま QuickTime に書き出して、それを読み込ませたい。
そのためにはどうしても QuickTime の読み込みに対応してもらわなきゃいけない。
そんなアプリケーション、ある?
と思ったら、ありました。(つづく)
ここで Flip4Mac を使用すれば、ただ書き出すだけなのでカンタン。
ただこれ、有料。しかも QuickTime X に未対応。となると、この投資はいまさらな気がする。
じゃあ、なにかいい方法はないかと探してみると、結論から言うと、ない。
Mac OS X 用のアプリケーションで .wmv に書き出せるものは存在しない。
Mac だけで .wmv を作成したいのなら、Flip4Mac を導入する以外に方法はない。
はて、こまった。
なんとかならないものか。
うちの Mac には Parallels Desktop 7 がインストールされている。これで Windows XP 環境を整えてある。
【1】Windows用アプリケーションでいいから
【2】QuickTimeムービー (.mov) が読み込めて
【3】Windows Media Video (.wmv) に書き出せるもの
【4】できればフリーで
この条件を満たすものはないものか、探してみた。
Microsoft 謹製 Windows Media Encoder は QuickTime ムービーを読み込めない。
調べてみると、ほとんどのアプリケーションが条件【2】を満たせない。
そんななか、MPEG-4形式で書き出した QuickTime ムービーなら読み込めるアプリケーションを見つけた。
SUPER というフリーウェア。
SUPER
http://www.erightsoft.com/SUPER.html
Final Cut Pro で、
「ファイル」⇒「書き出し」⇒「QuickTime 変換を使う…」⇒形式「MPEG-4」を選択。
このとき、なるべく高画質な .wmv にするためにも MPEG-4 のビットレートはかなり高めにしておく。
そうしてできた.mp4ファイルを SUPER に読み込んで .wmv に変換する。
ただこれ、2度エンコードしてるのが気持ち悪い。
Flip4Mac みたいに、QuickTime 変換で一発で書き出したいとはいわないまでも、
シーケンスをそのまま QuickTime に書き出して、それを読み込ませて .wmv にしたい。
たとえば ProRes422 のシーケンスをそのまま QuickTime に書き出して、それを読み込ませたい。
そのためにはどうしても QuickTime の読み込みに対応してもらわなきゃいけない。
そんなアプリケーション、ある?
と思ったら、ありました。(つづく)
最大10-coreとなる“IvyBridge-EP”―スクリーンショットもリーク?(北森瓦版)
Sandy Bridge-EPの登場を来月に控えた今、その次のIvy Bridge-EPのうわさがぽろっと。
10コア/20スレッド、L3 25MB、4ch DDR3-1866、LGA2011とのこと。
クロックはどうなんだろう。Mac Proが3GHz以上を積んでくれると頼もしい。
LGA2011ということはSandy Bridge-EPと同じ。
2012年内に出てくると盛り上がるなぁ。そりゃないか。(あるといいなぁ)
その前に、Mac Proが打ち切られるかもしれないんだけどね。
Sandy Bridge-EPの登場を来月に控えた今、その次のIvy Bridge-EPのうわさがぽろっと。
10コア/20スレッド、L3 25MB、4ch DDR3-1866、LGA2011とのこと。
クロックはどうなんだろう。Mac Proが3GHz以上を積んでくれると頼もしい。
LGA2011ということはSandy Bridge-EPと同じ。
2012年内に出てくると盛り上がるなぁ。そりゃないか。(あるといいなぁ)
その前に、Mac Proが打ち切られるかもしれないんだけどね。
ブログ内検索
カレンダー
| 03 | 2025/04 | 05 |
| S | M | T | W | T | F | S |
|---|---|---|---|---|---|---|
| 1 | 2 | 3 | 4 | 5 | ||
| 6 | 7 | 8 | 9 | 10 | 11 | 12 |
| 13 | 14 | 15 | 16 | 17 | 18 | 19 |
| 20 | 21 | 22 | 23 | 24 | 25 | 26 |
| 27 | 28 | 29 | 30 |
アーカイブ
カテゴリー
最新記事
(12/12)
(10/21)
(10/20)
(10/17)
(10/17)
(09/03)
(09/03)
(09/12)
(09/10)
(09/08)
(09/07)
(09/05)
(09/04)
(09/03)
(08/28)
カウンター
プロフィール
HN:
GiantGamaGaeru
性別:
男性
アクセス解析
