HPのワークステーションのうち、ZシリーズはXeonを2つ載っけてるフラッグシップモデルだけど、Sandy Bridge-EP(Xeon E5-2600シリーズ)を搭載した Z820 が、今日の午後、日本で発表された(アメリカでは発表済み)。
HP Z820

英語データシート(PDF)
http://www.hp.com/united-states/campaigns/workstations/images/datasheet_z820.pdf
2012年4月23日発売とのこと。
となると、同じく Sandy Bridge-EP を搭載した Mac Pro 2012 もそろそろ?
どうかディスコンになりませんように。
HP Z820
英語データシート(PDF)
http://www.hp.com/united-states/campaigns/workstations/images/datasheet_z820.pdf
2012年4月23日発売とのこと。
となると、同じく Sandy Bridge-EP を搭載した Mac Pro 2012 もそろそろ?
どうかディスコンになりませんように。
タイムライン上に置いたクリップで、ビデオとオーディオを異なるフレーム数でクロスフェードしたくなることが多々ある。
例えばビデオは10フレームでクロスフェード、オーディオはプチノイズをなくすためだけなので2フレームでクロスフェードできればいい、とか。
これ、ビデオとオーディオのリンクを外せば簡単にできるんだけど、リンクを外すことでその後の編集がやりにくくなる。
そんなわけでリンクを外さなくてもできる方法があるので、そのメモ。
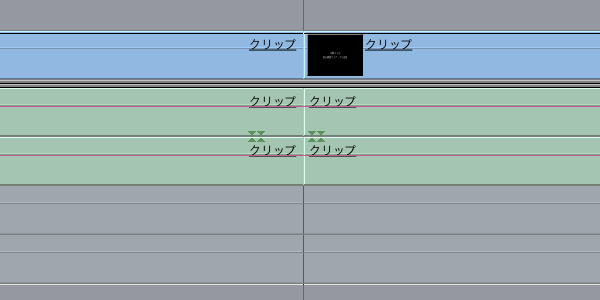
例として、この上なく単純なタイムライン。
このクリップの間にクロスフェードを設定したい。
ビデオ:10フレーム
オーディオ:2フレーム
にする場合を以下に紹介。
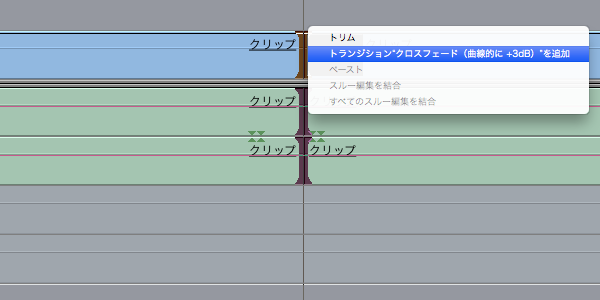
まず、間違った例。
2つのクリップの間を右クリックしてクロスフェードを適用。
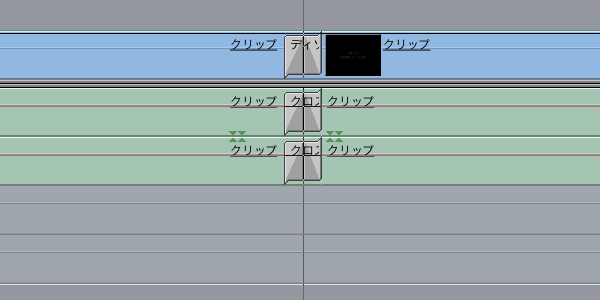
こんなふうにクロスフェードが適用される。デフォルトは1秒。
ただこれ、ビデオとオーディオを別々のフレーム数にすることはできない。連動してる。
そんなわけでやり直し。
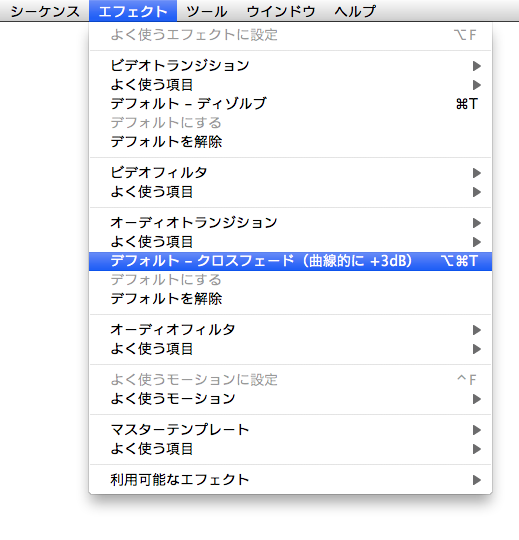
最初に戻って、右クリックでクロスフェードを適用するのではなく、
2つのクリップの間を選択したら、エフェクトメニューからオーディオトランジションのクロスフェードを選ぶ。
Command + Option + T がラク。
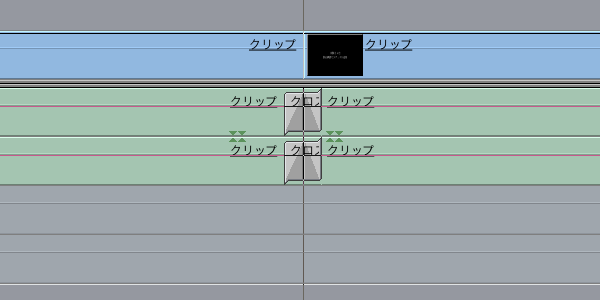
するとこんなふうにオーディオにだけクロスフェードが適用される。当たり前。
デフォルトは1秒。
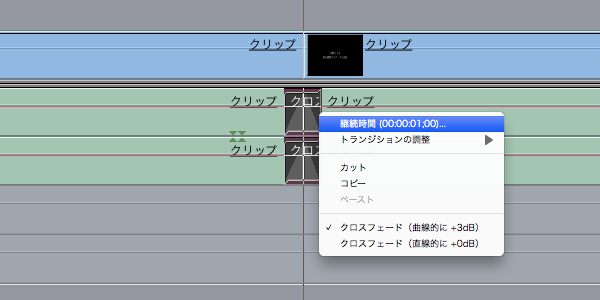
1秒(30フレーム)ではなく、2フレームにしたいので、クロスフェード部分を右クリックして継続時間を選択。
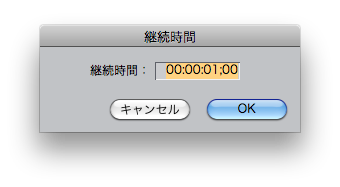
ダイアログが出る。デフォルトの1秒。
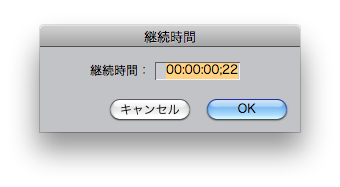
目的は2フレームだけど、ここを2フレームにするのではなく、22フレームにする。
ここがミソ。理由は後述。
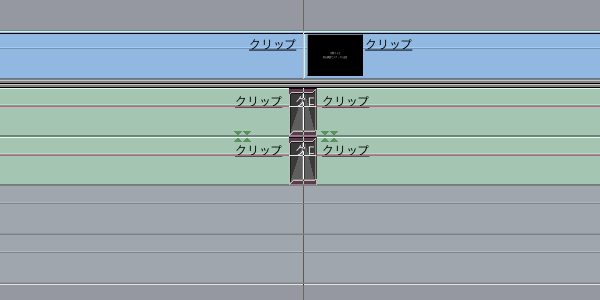
22フレームのクロスフェードになった。
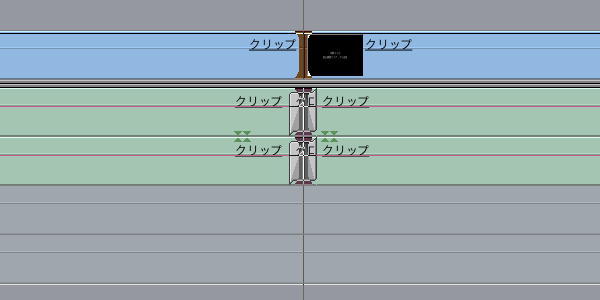
ふたたび2つのクリップの間を選択。
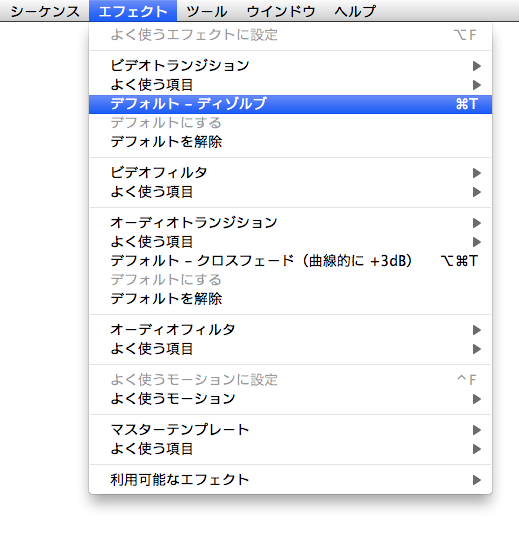
エフェクトメニューから、ビデオトランジションのクロスフェード(ディゾルブ)を選択。
Command + T がラク。

ビデオにだけクロスフェードが追加される。デフォルトは1秒。
現在の状況をおさらいすると、
ビデオ:30フレーム
オーディオ:22フレーム
こんな具合でクロスフェードがかかってる。
目標は、
ビデオ:10フレーム
オーディオ:2フレーム
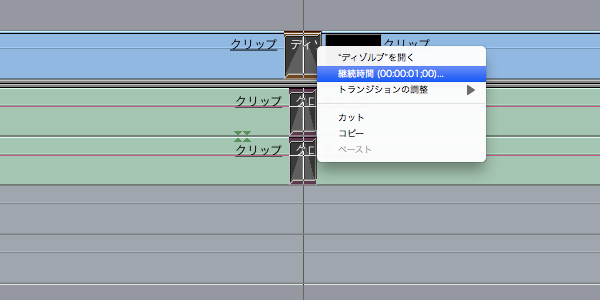
ビデオ部分のクロスフェードを右クリックし、継続時間を選択。
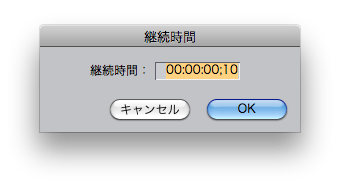
10フレームにする。
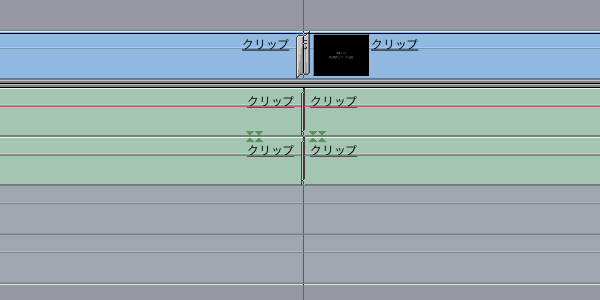
するとなんと、ビデオのクロスフェードが10フレームになるのは当然として、オーディオのクロスフェードもずいぶん短くなってる。
実はこれ、ビデオのクロスフェードの継続時間を20フレーム短くしたのに連動して、オーディオのクロスフェードもなぜかいっしょに20フレーム短くなってる。
で、結果として
ビデオ:10フレーム
オーディオ:2フレーム
のクロスフェードが完成。
注意するべき点として、ビデオのクロスフェードを短くした割合ではなく、フレーム数そのものがオーディオのクロスフェードからも差し引かれる、ということ。
そんなわけで、ビデオとオーディオでクロスフェードのフレーム数を別々に設定したい場合、あらかじめそれぞれのフレーム数を決めておけば、ビデオとオーディオのリンクを外すことなくこんなふうに簡単に設定することができる。
例えばビデオは10フレームでクロスフェード、オーディオはプチノイズをなくすためだけなので2フレームでクロスフェードできればいい、とか。
これ、ビデオとオーディオのリンクを外せば簡単にできるんだけど、リンクを外すことでその後の編集がやりにくくなる。
そんなわけでリンクを外さなくてもできる方法があるので、そのメモ。
例として、この上なく単純なタイムライン。
このクリップの間にクロスフェードを設定したい。
ビデオ:10フレーム
オーディオ:2フレーム
にする場合を以下に紹介。
まず、間違った例。
2つのクリップの間を右クリックしてクロスフェードを適用。
こんなふうにクロスフェードが適用される。デフォルトは1秒。
ただこれ、ビデオとオーディオを別々のフレーム数にすることはできない。連動してる。
そんなわけでやり直し。
最初に戻って、右クリックでクロスフェードを適用するのではなく、
2つのクリップの間を選択したら、エフェクトメニューからオーディオトランジションのクロスフェードを選ぶ。
Command + Option + T がラク。
するとこんなふうにオーディオにだけクロスフェードが適用される。当たり前。
デフォルトは1秒。
1秒(30フレーム)ではなく、2フレームにしたいので、クロスフェード部分を右クリックして継続時間を選択。
ダイアログが出る。デフォルトの1秒。
目的は2フレームだけど、ここを2フレームにするのではなく、22フレームにする。
ここがミソ。理由は後述。
22フレームのクロスフェードになった。
ふたたび2つのクリップの間を選択。
エフェクトメニューから、ビデオトランジションのクロスフェード(ディゾルブ)を選択。
Command + T がラク。
ビデオにだけクロスフェードが追加される。デフォルトは1秒。
現在の状況をおさらいすると、
ビデオ:30フレーム
オーディオ:22フレーム
こんな具合でクロスフェードがかかってる。
目標は、
ビデオ:10フレーム
オーディオ:2フレーム
ビデオ部分のクロスフェードを右クリックし、継続時間を選択。
10フレームにする。
するとなんと、ビデオのクロスフェードが10フレームになるのは当然として、オーディオのクロスフェードもずいぶん短くなってる。
実はこれ、ビデオのクロスフェードの継続時間を20フレーム短くしたのに連動して、オーディオのクロスフェードもなぜかいっしょに20フレーム短くなってる。
で、結果として
ビデオ:10フレーム
オーディオ:2フレーム
のクロスフェードが完成。
注意するべき点として、ビデオのクロスフェードを短くした割合ではなく、フレーム数そのものがオーディオのクロスフェードからも差し引かれる、ということ。
そんなわけで、ビデオとオーディオでクロスフェードのフレーム数を別々に設定したい場合、あらかじめそれぞれのフレーム数を決めておけば、ビデオとオーディオのリンクを外すことなくこんなふうに簡単に設定することができる。
hermitage akihabaraによると、来週3月6日にSandyBridge-EPが発表されるとのこと。
3月6日といえば火曜日。火曜日といえば恒例のMacの新製品登場曜日。
順当に行けば、Mac Pro 2012が出るかも。
3月6日とはいわないまでも、今月中くらいには出るんじゃないか。
(3月7日にiPad 3の発表会があるから、6日にしれっと出せばいいのに)
順当に行かなければ、というかAppleが現実的な判断を下せば、新型Mac Proは登場せず、このまま終息か。
iPod/iPhone/iPadが爆発的にヒットして以来、AppleはPro製品に厳しいからね。
たとえそうなったとしても、せめて新型Radeonを出してくれ。(わけわかんないけど)
3月6日といえば火曜日。火曜日といえば恒例のMacの新製品登場曜日。
順当に行けば、Mac Pro 2012が出るかも。
3月6日とはいわないまでも、今月中くらいには出るんじゃないか。
(3月7日にiPad 3の発表会があるから、6日にしれっと出せばいいのに)
順当に行かなければ、というかAppleが現実的な判断を下せば、新型Mac Proは登場せず、このまま終息か。
iPod/iPhone/iPadが爆発的にヒットして以来、AppleはPro製品に厳しいからね。
たとえそうなったとしても、せめて新型Radeonを出してくれ。(わけわかんないけど)
人から託された Illustrator ファイルを開いて編集しようとしたら、こんなダイアログが。
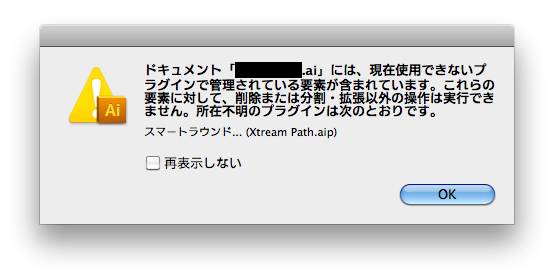
いま開こうとしているファイルは「Xtream Path」っていうプラグインを使ってるらしい。
そのプラグインは持っていないけど、OKボタンを押す。
ちなみに Xtream Path はこちら。
で、さっそく編集に入る。
ただ、オブジェクト(パスとかグループ)を選択して移動しようとすると、中には移動できないものがある。
今度はこんなダイアログが出る。
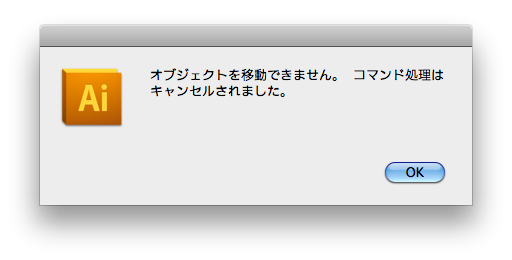
いろいろ試してみた結果、どうやらさっきのプラグインを使って描画したパスが移動できないらしいと気づいた。
さっきの「削除または分割・拡張以外の操作は実行できません」ってこのことか。
というわけで、アピアランスパネルでそのプラグインを削除する。
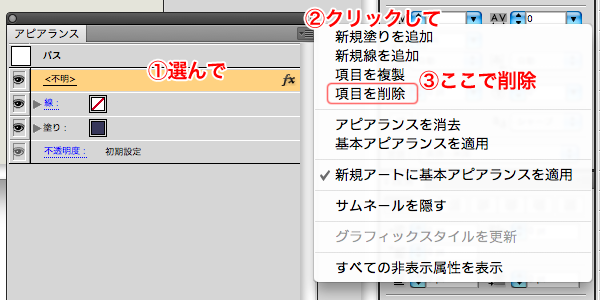
これでそのパスが移動可能になる。
いま開こうとしているファイルは「Xtream Path」っていうプラグインを使ってるらしい。
そのプラグインは持っていないけど、OKボタンを押す。
ちなみに Xtream Path はこちら。
で、さっそく編集に入る。
ただ、オブジェクト(パスとかグループ)を選択して移動しようとすると、中には移動できないものがある。
今度はこんなダイアログが出る。
いろいろ試してみた結果、どうやらさっきのプラグインを使って描画したパスが移動できないらしいと気づいた。
さっきの「削除または分割・拡張以外の操作は実行できません」ってこのことか。
というわけで、アピアランスパネルでそのプラグインを削除する。
これでそのパスが移動可能になる。
ブログ内検索
カレンダー
| 03 | 2025/04 | 05 |
| S | M | T | W | T | F | S |
|---|---|---|---|---|---|---|
| 1 | 2 | 3 | 4 | 5 | ||
| 6 | 7 | 8 | 9 | 10 | 11 | 12 |
| 13 | 14 | 15 | 16 | 17 | 18 | 19 |
| 20 | 21 | 22 | 23 | 24 | 25 | 26 |
| 27 | 28 | 29 | 30 |
アーカイブ
カテゴリー
最新記事
(12/12)
(10/21)
(10/20)
(10/17)
(10/17)
(09/03)
(09/03)
(09/12)
(09/10)
(09/08)
(09/07)
(09/05)
(09/04)
(09/03)
(08/28)
カウンター
プロフィール
HN:
GiantGamaGaeru
性別:
男性
アクセス解析
